DaVinci Resolve won’t open mainly due to the interference of the integrated graphics driver, installing DaVinci Control Panels without the hardware, incompatible graphics driver, or corrupt Preferences folder.
To fix the DaVinci Resolve not opening issue: disable the integrated graphics driver and make the GPU default, uninstall the DaVinci Control Panels, update the graphics driver, remove corrupted folders, and do a clean re-install.
There is a foolproof method – contacting the Blackmagic Design Support staff with logs and system information – that helps you solve the not opening issue, if none of the fixes work.
Let’s explore all the 13 fixes that ACTUALLY work in DaVinci Resolve versions 18.6, 18.5, 18, 17, etc., in detail = step-by-step with pictures. (Very useful for beginners and newcomers to DaVinci Resolve.)
- How to Fix DaVinci Resolve Not Opening Issue
- FIX 1: Disable the default Integrated Graphics Driver
- FIX 2: Uninstall DaVinci Control Panels
- Fix 3: Update Your Graphics Driver
- Fix 4: Rename the Corrupted Preferences Folder
- FIX 5: Uninstall Resolve and Do a Clean Install
- FIX 6: Removing the Process in Task Manager
- FIX 7: Run Program Compatibility Troubleshooter
- FIX 8: Debug using Window's "Reliability Monitor" tool
- FIX 9: Remove USB Peripherals and Launch Resolve
- FIX 10: Uninstall 3rd Party Software
- FIX 11: Disable VPN and then Launch Resolve
- FIX 12: Remove OFX Plugins
- FIX 13: Temporarily Disable Firewall
- Getting Help from BlackMagic Design Support Staff
How to Fix DaVinci Resolve Not Opening Issue
- Disable the default Integrated Graphics Driver.
- Uninstall DaVinci Control Panels.
- Update the graphics driver.
- Rename the corrupted “Preferences Folder”.
- Uninstall Resolve and do a clean install.
- Removing the process in Task Manager.
- Run Program Compatibility troubleshooter.
- Debug using Window’s “Reliability Monitor” tool.
- Remove USB peripherals.
- Uninstall third-party software.
- Disable VPN.
- Remove OFX plugins.
- Temporarily disable Firewall.
FIX 1: Disable the default Integrated Graphics Driver
Resolve requires a discrete GPU, one of the minimum system requirements. Sometimes Resolve might find it difficult to recognize your discrete GPU. If this is the case, then,
- Go to “Control Panel” > click on “Device Manager“.
- Click on “Display Adapters“.
- Right-click on your Integrated Graphics (in this case, AMD Radeon(TM) Graphics) and disable the driver.
- This forces Resolve to use your GPU (Nvidia GeForce GTX 1650 Ti).
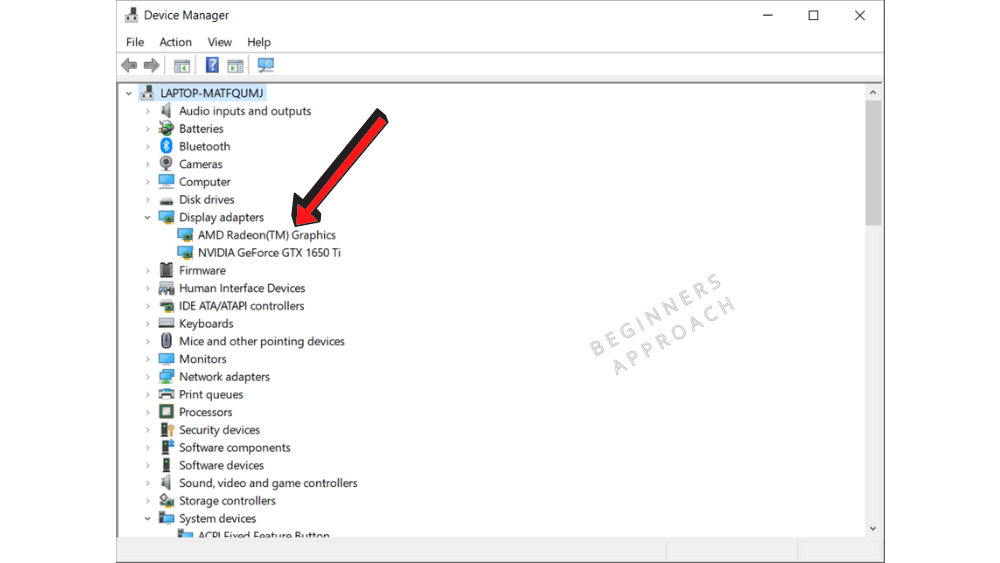
Re-launch Resolve and it uses your GPU and successfully opens.
FIX 2: Uninstall DaVinci Control Panels
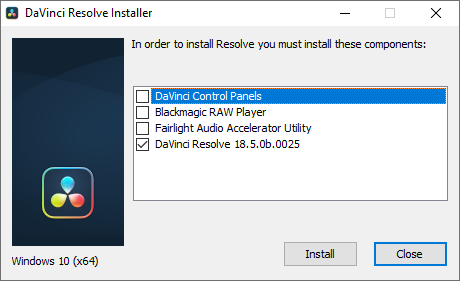
During the DaVinci Resolve installation, you might forget to uncheck the “DaVinci Control Panels” option from the installer. A control panel is a hardware device. When you launch Resolve, it looks for the control panel device, which doesn’t exist – and because of this, Resolve won’t open.
- Click on the Windows start button.
- Type “Apps and Features” and click on it.
- Click “DaVinci Resolve Control Panel”.
- Click “Uninstall“.
- Now Resolve opens successfully.
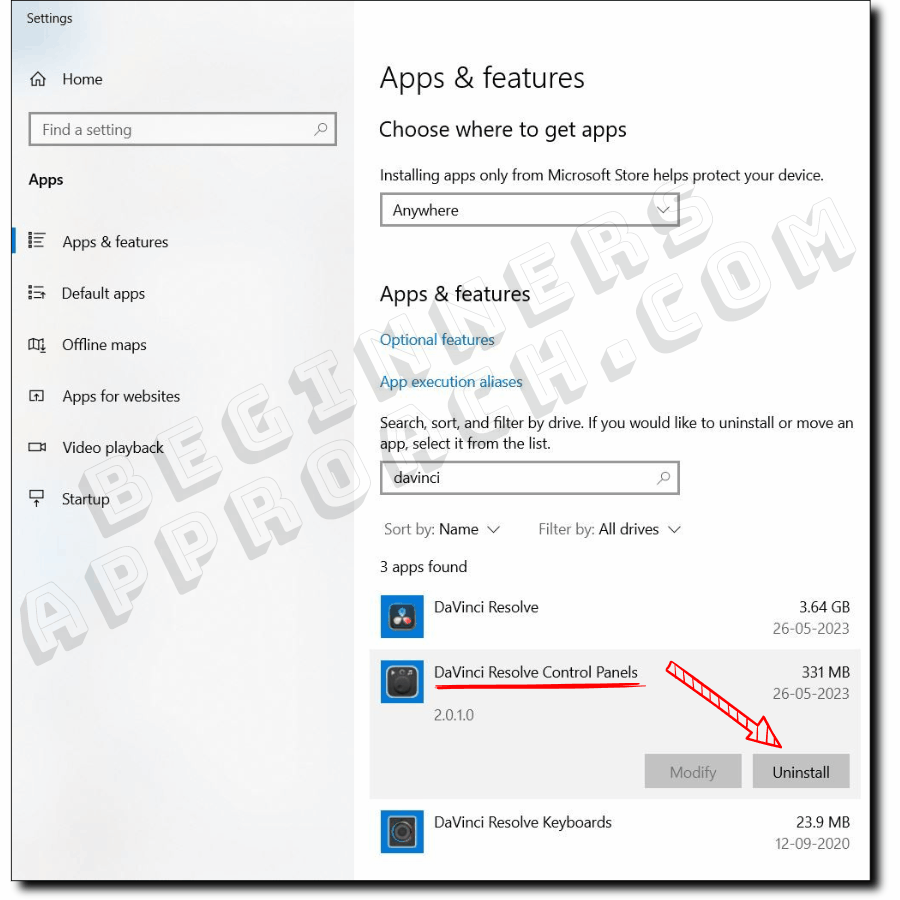
Related Article:
Fix 3: Update Your Graphics Driver
Update the required GPU driver to the latest version (Nvidia or AMD GPU). Especially Nvidia GPU users face this issue of Resolve not opening.
Update your video driver to the Nvidia Studio version (avoid the Gaming version). Navigate to the Nvidia Official website, select your GPU from the list and download it. While installing the driver, select “Custom Install” > “Clean Install”.
If you’re using the integrated Intel graphics and are not able to launch Resolve due to an Intel Hardware acceleration issue, then I highly recommend the below detailed guide:
FIX DaVinci Resolve Intel Hardware Acceleration Issue
Fix 4: Rename the Corrupted Preferences Folder
Sometimes your corrupted “Preferences” folder could stop Resolve from opening. Here’s how to fix it:
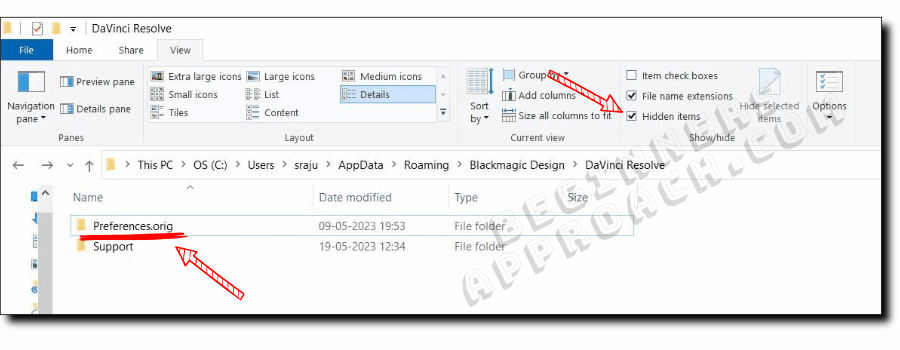
- Open Windows Explorer (press the Windows key and “e”).
- Click on the “View” tab.
- Enable “Hidden Items” and “File Name Extensions”.
- Go to – “C:\Users\<USERNAME>\AppData\Roaming\Blackmagic Design\DaVinci Resolve”
- Rename the “Preferences” folder to “Preferences.orig” or “Preferences.bad”.
- Now launch Resolve, and it should open.
- Update your preferences inside Resolve (because renaming the “Preferences” folder will remove your saved preferences).
FIX 5: Uninstall Resolve and Do a Clean Install
Uninstall Resolve on Windows
- Go to the “Control Panel” > “Programs and Features“.
- Right-click on “DaVinci Resolve” and click on “Uninstall“.
The above step should completely remove Resolve from your system in Windows. Follow the same procedure for MacOS.
Problems might occur when the un-installation leaves back few folders and files. The folders and files live in:
- Program Files
- ProgramData
- AppData
Delete Left-Over Folders after Un-Installing Resolve in Windows
- Navigate to “C:\Program Files\Blackmagic Design“. It should be empty. If not, delete the folders (usually the folder might be named “DaVinci Resolve” which you must delete).
- Navigate to “C:\ProgramData\Blackmagic Design” > delete the folder named “DaVinci Resolve“.
- Navigate to “C:\Users\<username>\AppData\Roaming\Blackmagic Design” and delete the “DaVinci Resolve” folder.
Now Resolve is completely removed from your system.
Re-Install Resolve
- Double-click on your required Resolve version (use run as admin if required).
- Uncheck other options like “DaVinci Control Panels” and check only “Davinci Resolve <version no.>
- Click Install and proceed till you finish the installation process.
- Now launch DaVinci Resolve.
- The application displays “Welcome Tour” which means Resolve has been cleanly installed.
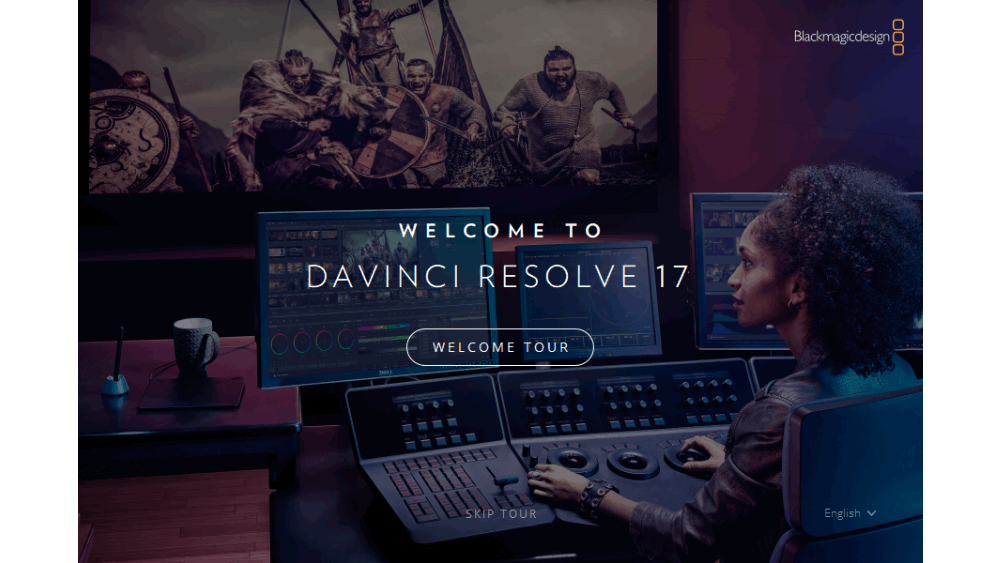
- You can click on “Skip Tour” and skip till you see the splash screen.
- Then Resolve should successfully open.
Where to Install DaVinci Resolve?
DaVinci Resolve should be installed in your system drive, which probably should be “C:\”. Do not install in a drive other than the system drive. If you have installed it in another drive, uninstall it and do a clean install in your system drive.
FIX 6: Removing the Process in Task Manager
After launching Resolve, you see a tiny blue circle loading next to your cursor, which soon disappears but Resolve never starts. It is because – the previous session’s Resolve process is still running, which should be removed.
- Open Task Manager.
- Go to the “Details” tab.
- Locate “Resolve.exe”.
- Right-click and click on “End Task”.
- Launch Resolve now, and it should open.
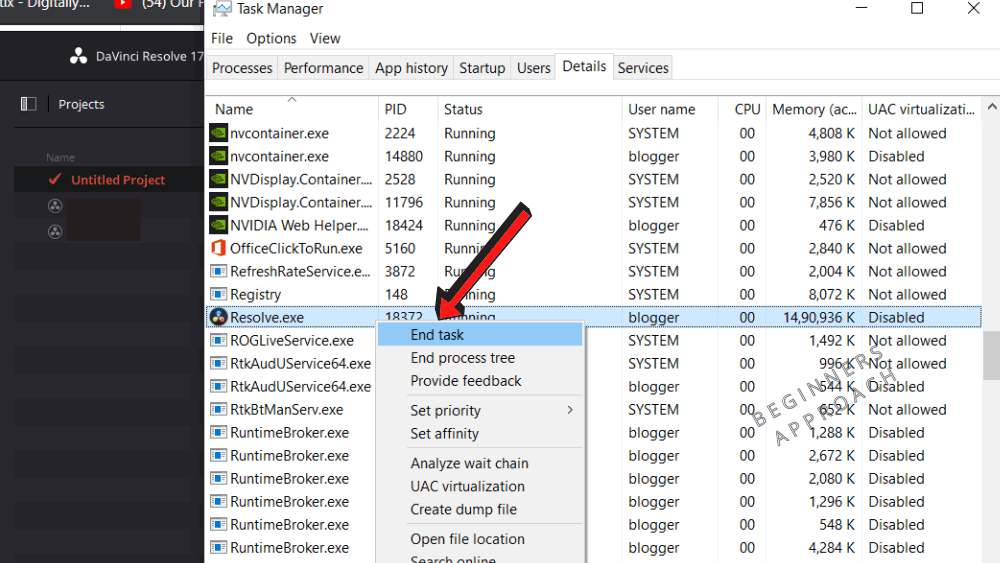
FIX 7: Run Program Compatibility Troubleshooter
Sometimes, Resolve might have compatibility issues with Windows. To resolve this:
- Navigate to where Resolve is installed in your system = “C:\Program Files\Blackmagic Design\DaVinci Resolve“.
- Locate “Resolve.exe” and right-click on it. (Keep in mind – you should locate the original .exe and not the “DaVinci Resolve” shortcut)
- Click on the tab “Compatibility“.
- Click on “Run compatibility troubleshooter“.
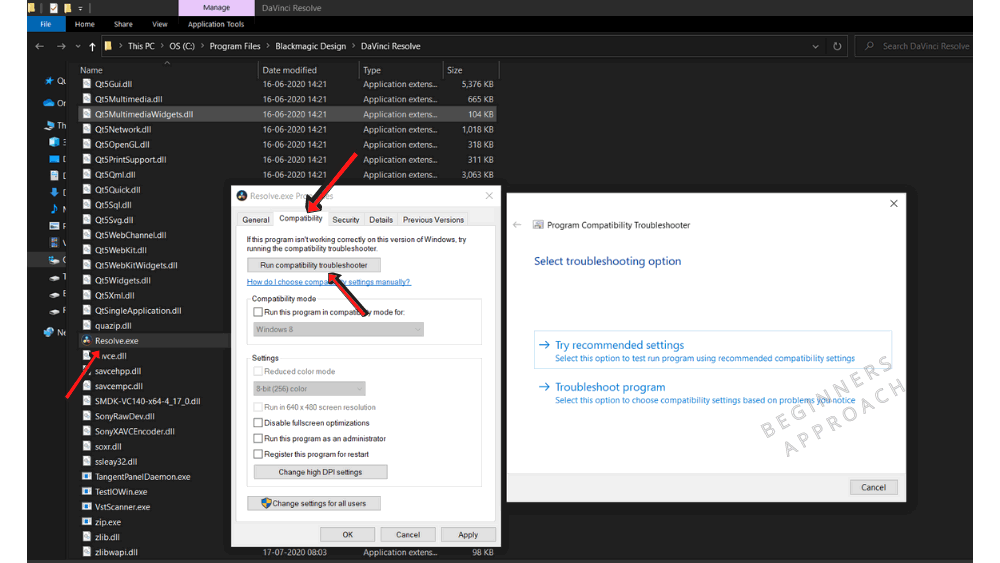
- Under “Select troubleshooting option”, click on “Try recommended settings“.
- In the next window, click on “Test the program“.
- Windows will try to launch the application.
- If Resolve opens up successfully, then click on “Next”, then click on “Yes, save these settings for the program“.
- The next window, “Troubleshooting has completed”, will be displayed. Then click on “Close the troubleshooter“.
- Next time when you launch Resolve, Windows will remember the settings and successfully start the program.
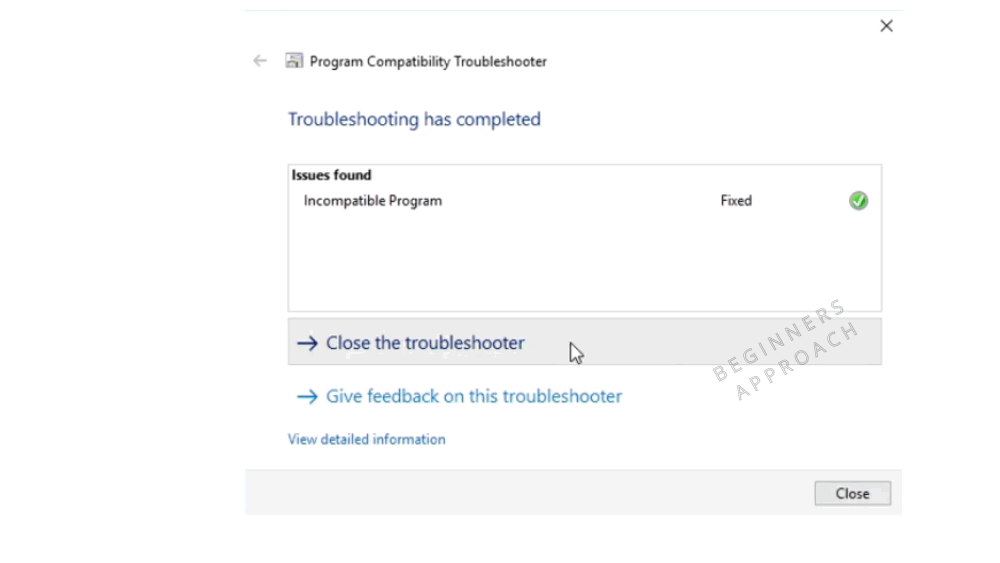
If “Try recommended settings” doesn’t work, click “Troubleshoot program“. You’ll get the below window.
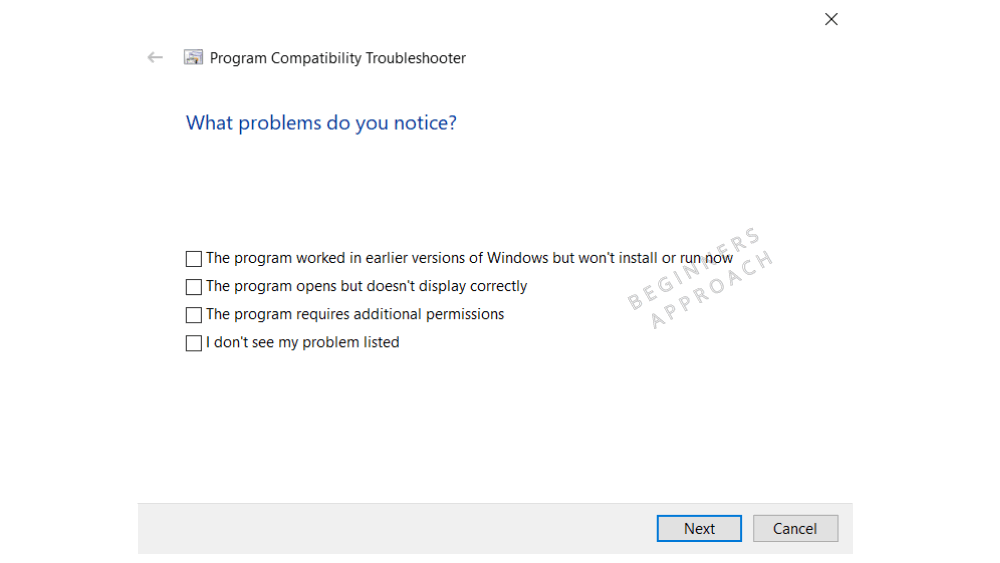
Try the options individually or whichever applies to you, then test the program.
If the above 2 options don’t work, then
- Right-click “Resolve.exe”, and click on the “Compatibility” tab.
- Under “Compatibility mode”, check “Run this program in compatibility mode for:“.
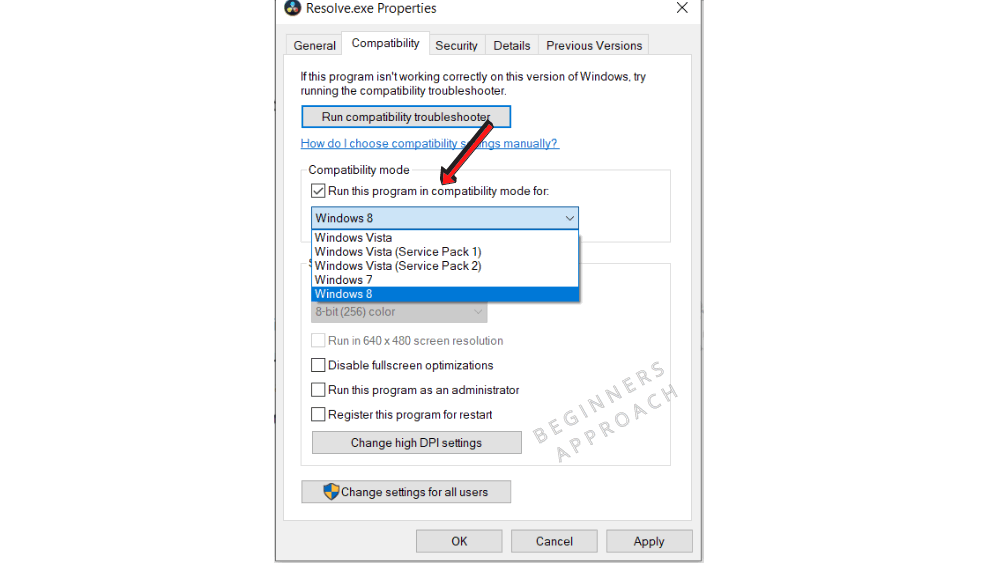
- Select the required OS. Give “Ok” and see if this solves the issue.
The above methods should resolve any compatibility issues.
FIX 8: Debug using Window’s “Reliability Monitor” tool
“Reliability Monitor” captures and tracks critical events like application failures, Windows failures, etc. In short, it displays a history of events that will tell you the “Source” and “Summary“, along with the date.
If your Resolve launched perfectly previously and then for some reason refuses to start now, then using “Reliability Monitor”, you could see what has happened to your computer at a particular period.
(To launch “Reliability Monitor“, click on Windows Start and Type “Reliability”. Click on “View Reliability History“.)
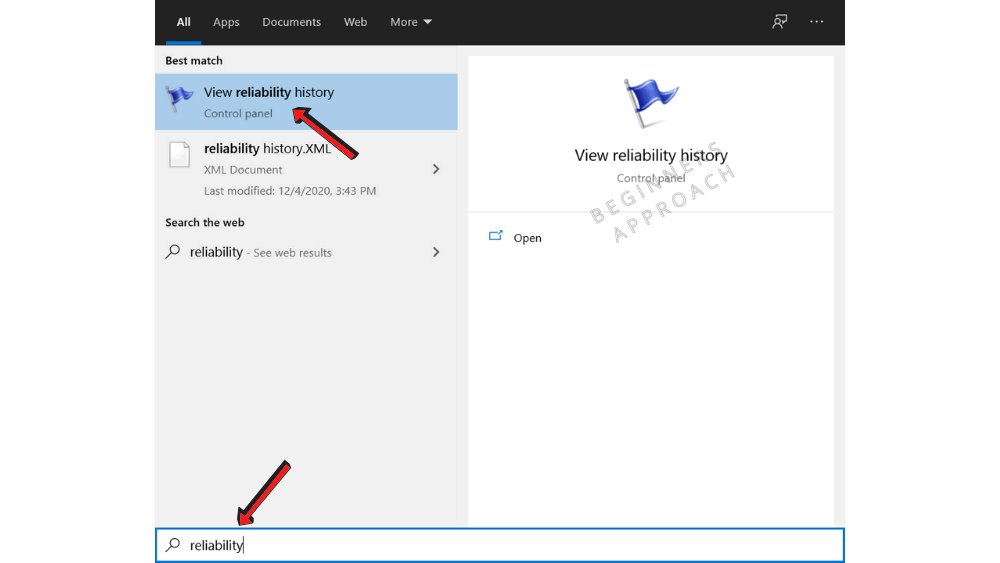
For example, consider the below image.
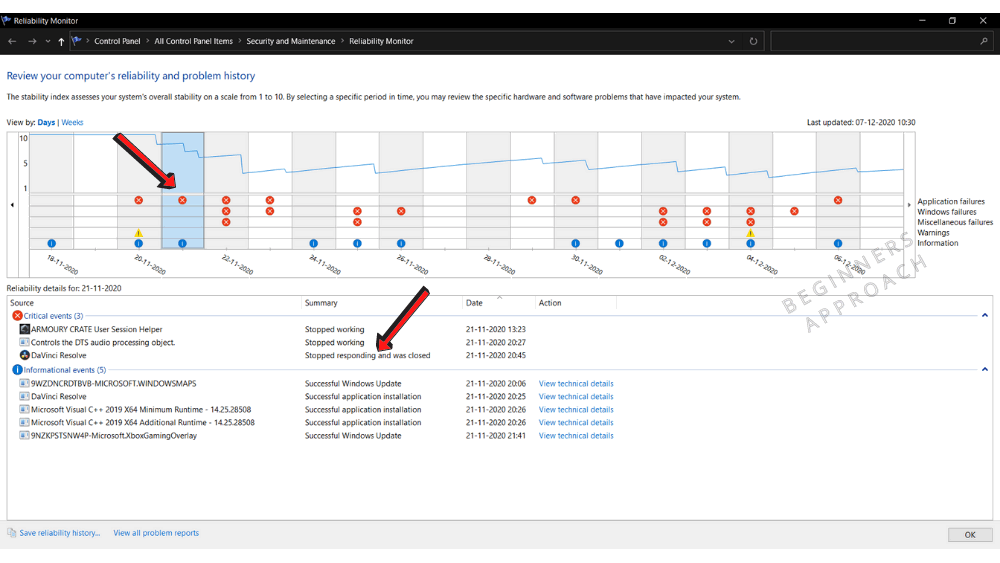
On Nov 21, my Resolve stopped responding and closed itself. I would go through other critical events on the same day and see what could have caused Resolve to close itself.
For your case, if Resolve opened on a particular day and now refuses to start, then go through the critical and informational events on those days to determine the root cause.
If you find any software that was installed recently, then uninstall the same and then try to launch Resolve.
Sometimes software like iCue could interfere with the launch of Resolve (but not for everyone).
If you’re still facing issues opening Resolve, then follow the below steps:
FIX 9: Remove USB Peripherals and Launch Resolve
Keeping the standard wired USB mouse and keyboard connected, remove other USB devices (like USB Webcam or wireless headphones USB) or BlueTooth peripheral devices, printers, etc, and then launch Resolve.
If Resolve opens, then close it again.
Connect your other peripheral devices one by one and launch Resolve. You might zero in on the one device that might cause an issue.
FIX 10: Uninstall 3rd Party Software
Uninstall any third-party software like anti-virus (or anti-malware), then launch Resolve. Sometimes anti-virus software is known to interfere during Resolve start-up.
FIX 11: Disable VPN and then Launch Resolve
Go to “Task Manager” and “End Task” your VPN like NordVPN, ExpressVPN, etc (if you’ve any). Then try to launch Resolve. Many of the users have benefitted from this step.
FIX 12: Remove OFX Plugins
Many users install OFX plugins like FilmConvert, RedGiant, iZotope, etc. Sometimes they are known to interfere with Resolve start-up. For example, if you have the FilmConvert Pro OFX plugin installed, then:
- Navigate to Windows = “C:\Program Files\Common Files\OFX\Plugins\FilmConvertPro2.0.ofx.bundle” or Mac = “/Library/OFX/Plugins/FilmConvertPro2.0.ofx.bundle”.
- Delete the folder.
- Then launch Resolve.
- Do the same for other OFX plugins as well. (The idea is to remove all the plugins and put them back individually to see which causes the issue).
FIX 13: Temporarily Disable Firewall
- Turn off the internet.
- Temporarily disable the firewall by navigating to “Windows Start > Settings > Update and Security > Windows Security > Firewall and Network Connection”.
- Turn Off the networks.
- Now try to launch Resolve.
- If Resolve launches successfully, then you might have to add an exception.
(Note the above steps should be done carefully. Research thoroughly before adding rules or exceptions).
Getting Help from BlackMagic Design Support Staff
If none of the above steps work, then it’s time to generate the below files and share them with the support staff for debugging:
- DaVinci-Resolve-logs-<current time>.zip
- System Information file with “.nfo” extension.
How to Generate DaVinci Resolve Logs Zip file?
- Navigate to “C:\Program Files\Blackmagic Design\DaVinci Resolve“.
- Double-click the “CaptureLogs.bat” file (or right-click and then run as administrator).
- It will generate a log file to your desktop – “DaVinci-Resolve-logs-<current time>.zip”.
How to Generate System Information .nfo file?
- Click on Windows Start.
- Type “System Information” and click on the app “System Information“.
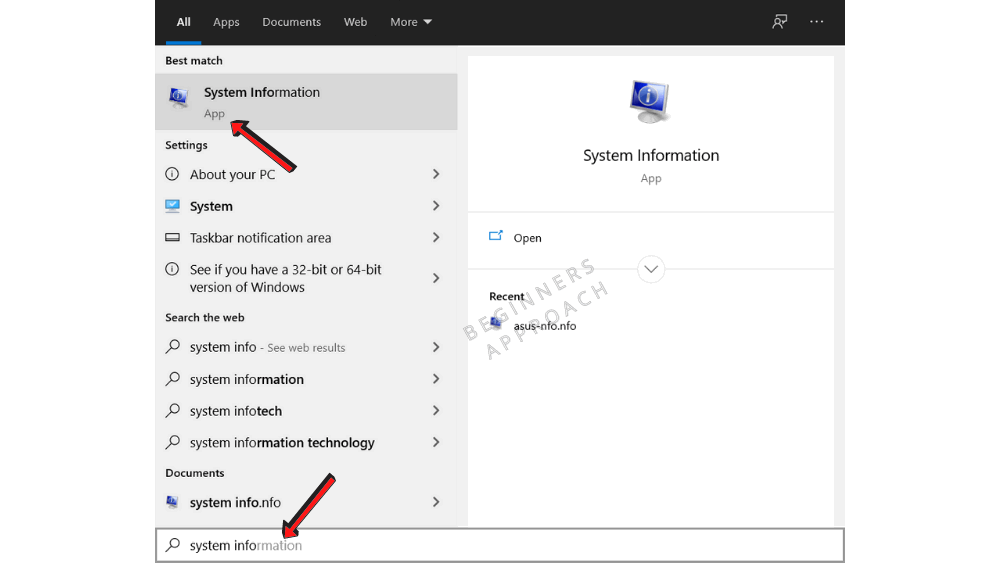
- Click on “File” > “Save”.
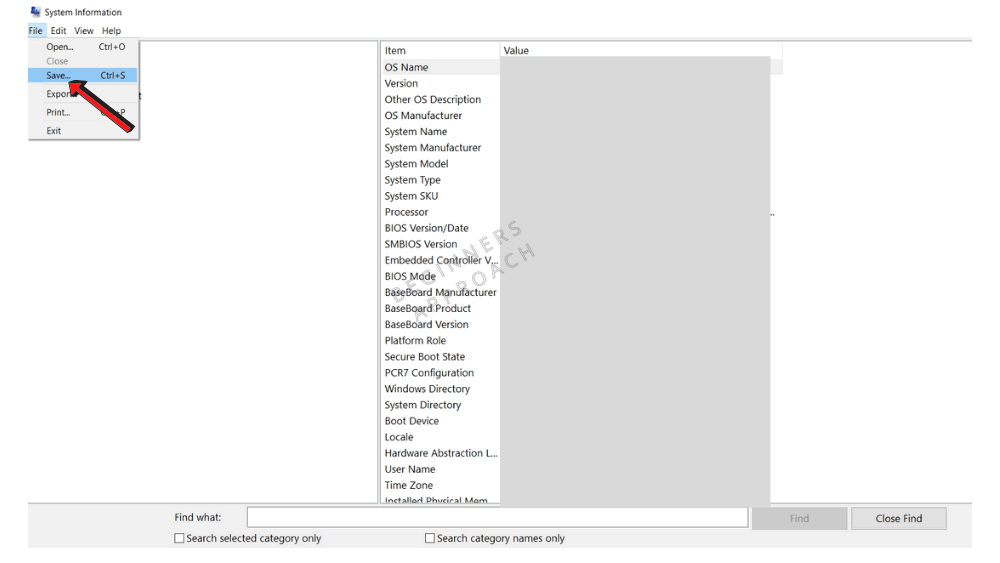
Enter a filename and save it. It is saved with the extension “.NFO“.
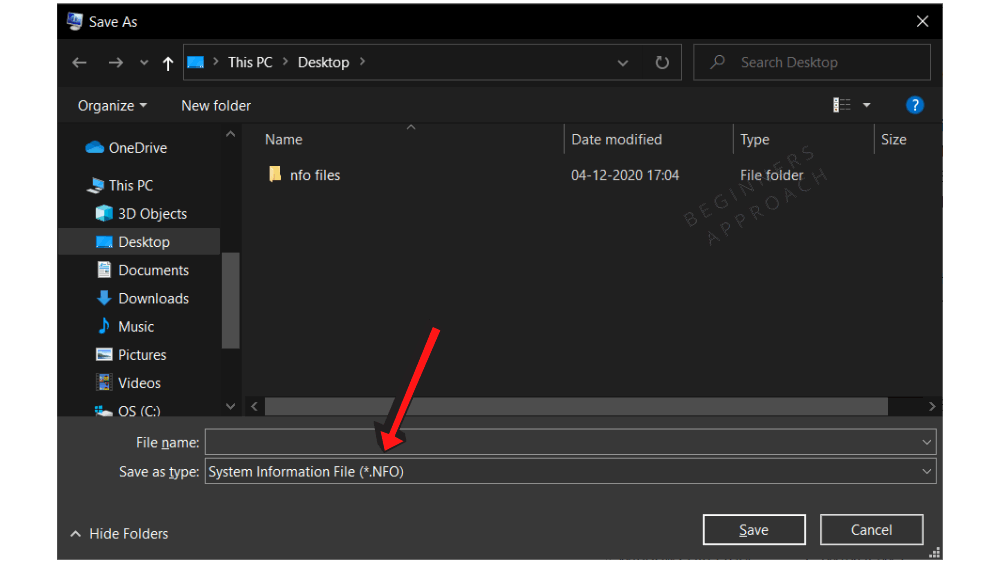
Now head over to the BlackMagic Design forum, find the correct topic, and then post your question.
You may also find the below posts helpful:


I tried and it works. Thanks.
Glad it helped!