Why Does DaVinci Resolve Keep Crashing?
DaVinci Resolve keeps crashing due to: unstable Beta version having bugs, incompatible Graphics card drivers, not using a dedicated graphics card, insufficient system memory RAM (8 GB or less), insufficient GPU VRAM (2 GB or less), etc.
To solve DaVinci Resolve’s crashing issue, you need a stable Davinci Resolve version and your system should meet the minimum system requirements – a minimum of 4GB onboard GPU memory, a minimum of 16 GB RAM, high-speed internal storage drives, fast enough USB ports and cables, updated graphics drivers.
Capture logs and send it to Blackmagic along with your system information and project export, if the above fixes don’t work. This is a foolproof method.
Resolve can freeze during – startup, rendering, opening a project, importing media, editing, opening Fusion, etc.
DaVinci Resolve crashes when importing media due to: an incompatible video graphics card driver, insufficient GPU VRAM, slow external hard disk storage, or a system running on an Integrated Graphics Card despite a dedicated GPU.
The following 7 Fixes are covered in detail:
- Install stable DaVinci Resolve version.
- Meet the minimum system requirements.
- Use a dedicated graphics card.
- Install the correct video driver for your graphics card.
- Best memory configuration settings
- Best GPU configuration settings
- Capture Logs
Let’s explore the above in detail, step-by-step, with helpful pictures (taken from my system) – very useful for beginners and newcomers to DaVinci Resolve versions 18.6, 18.5, 18, 17, etc.
- Why Does DaVinci Resolve Keep Crashing?
- 7 Fixes for DaVinci Resolve Frequent Crashing Issue
- FIX 1 – Install Stable DaVinci Resolve Version
- FIX 2 – DaVinci Resolve Minimum System Requirements
- FIX 3 – Use a Dedicated Graphics Card
- FIX 4 – Install the Correct Video Driver for Nvidia or AMD Graphics Card
- FIX 5 – Memory Configuration Settings for Fixing the Crash Issue
- FIX 6 – GPU Configuration Setting to Fix the Resolve Freeze Issue
- General Fixes
- FIX 7 – Capture Logs and Send it to BlackMagic
- Conclusion
7 Fixes for DaVinci Resolve Frequent Crashing Issue
FIX 1 – Install Stable DaVinci Resolve Version
Update to the latest or roll back to the previous stable version of Resolve to solve the frequent crashing issue. The public beta DaVinci Resolve versions sometimes have bugs that can crash Resolve. Hence ensure, you roll back or update your Resolve accordingly.
FIX 2 – DaVinci Resolve Minimum System Requirements
Make sure you meet the minimum system requirements as suggested by BlackMagic Design.
| System | Minimum Requirements | Example |
|---|---|---|
| OS | 64 bit | Windows 10, macOS 10.12.6, Linux CentOS |
| CPU | Quad Core (4 Core) or more | Intel, AMD |
| GPU | 4 GB VRAM or more | NVidia (CUDA 3.0), AMD (OpenCL 1.2), Metal (from Apple) |
| Memory | 16 GB RAM or more | |
| Storage | Internal Storage for Application and Projects, Permanently Connected Storage for Cache, Optimized Media, Stills | SSD, RAID Configuration |
Meeting the minimum system requirements solves most of the crashing problems.
Despite meeting minimum requirements (and sometimes exceeding requirements), there are crashes and freezes.
FIX 3 – Use a Dedicated Graphics Card
Resolve crashes when a system runs only on Integrated Graphics cards and doesn’t have a dedicated GPU. Or despite having a GPU, Resolve still runs on the integrated one.
| Problem | Fixes for Crash |
|---|---|
| The system runs only on an Integrated Graphics Card because there is no dedicated Graphics Card. | An Integrated Graphics card is not sufficient to run DaVinci Resolve. You need to have a dedicated GPU. |
| Have Graphics Card but Resolve recognizes only Integrated Graphics Card | Either disable the Integrated Graphics Card or update Video Card Driver, which will make Resolve recognize the GPU. |
| Have a good GPU with sufficient VRAM but still crashes. | Update the Video Card Driver to the correct version – not necessarily the latest one. Revert to the previous version if needed. |
| Slow external hard disk containing your media | Make sure you have a fast cable port for a smooth read+write operation or jump to internal hard drives. |
| My system meets minimum system requirements but still crashing | Roll back to the previous stable version of Resolve. |
Sometimes, if you’re lucky, you can get away with importing footage inside the “Media” tab of Resolve with the integrated graphics card.
But when you start editing, Resolve can crash on you.
Install a dedicated GPU (if you don’t have one). Make sure the minimum onboard memory or VRAM has 4GB. Ensure to make the dedicated graphics card the default display adapter.
How to set Nvidia or AMD GPU as Default Display Adapter for Resolve?
- Right-click on your desktop > Click on Nvidia Control Panel (or AMD Catalyst Control Center).
- Click on “Manage 3D Settings” under “3D Settings”
- Under “Global Settings” > Preferred Graphics Processor > Select “High-Performance NVidia Processor”
- Click on “Apply”
- Now click on “Set PhysX Configuration” under “3D Settings”.
- “Select a PhysX Processor” > Select the dedicated graphics card listed.
- Click on “Apply”
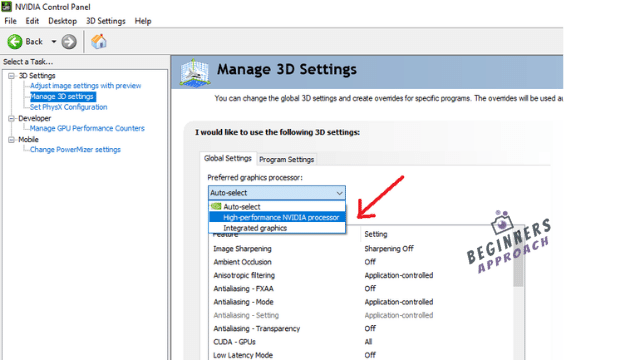
Now launch DaVinci Resolve.
From the menu bar, click on “DaVinci Resolve” > “Preferences“, you should be able to see the name of your dedicated graphics card against “Video card 1” under GPU configuration.
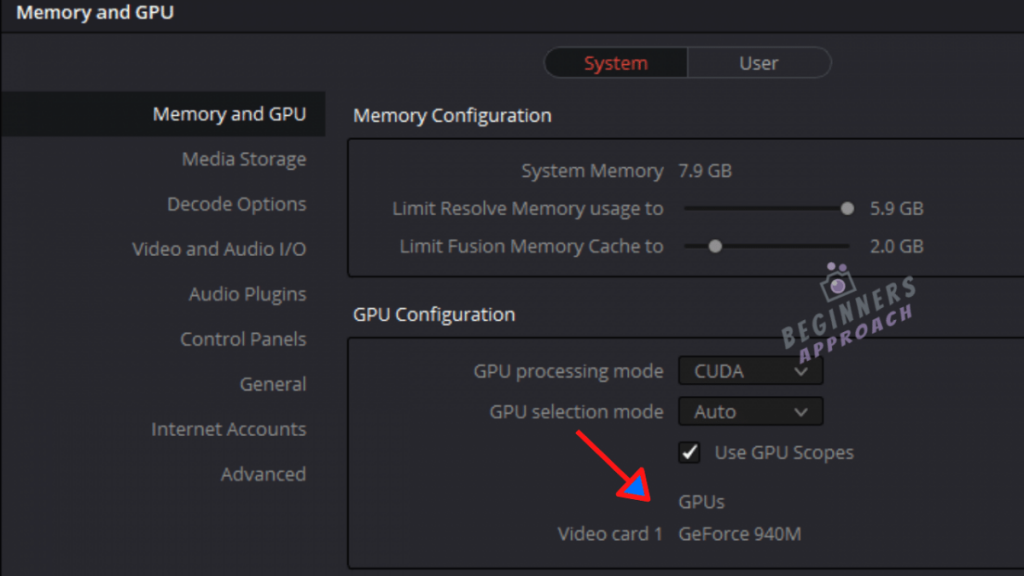
If the above still doesn’t display the GPU, go to “Device Manager” > “Display Adapters“, and you will see:
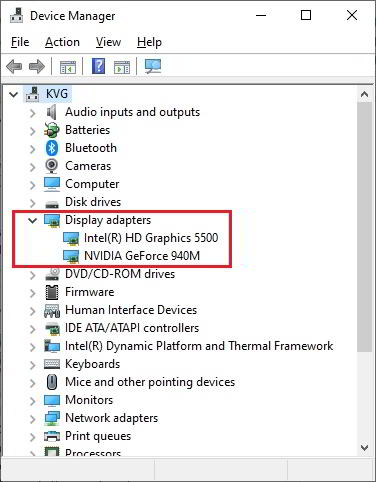
Right Click on the Integrated Graphics (in this case, Intel(R) HD Graphics 5500) and disable the driver.
This forces the system to use only the dedicated graphics driver.
(I am assuming here that you are powering the monitor through your dedicated graphics card, like NVidia GeForce GTX 1050, and not from the motherboard-integrated graphics card. Laptops, by default, will have a connection from the dedicated GPU to the display monitor.)
If the above doesn’t solve the issue, then it’s time to update the correct video driver.
FIX 4 – Install the Correct Video Driver for Nvidia or AMD Graphics Card
NVidia comes with Gaming drivers as well as Studio drivers. As the name suggests, Gaming drivers are released frequently to support new and high-end games.
Whereas, Nvidia Studio Drivers are aimed at creative application works like editing, grading, content creation, animation, etc.
Nvidia states studio drivers are more stable for video editing.
So, if you are in the habit of automatically updating gaming drivers through the “GeForce Experience” app, and find Resolve crashing on you, then it’s time to switch over to Studio Driver.
How to Install Nvidia Studio Driver for DaVinci Resolve Editing?
- Launch the GeForce Experience app.
- Click on the 3 dots (More) option.
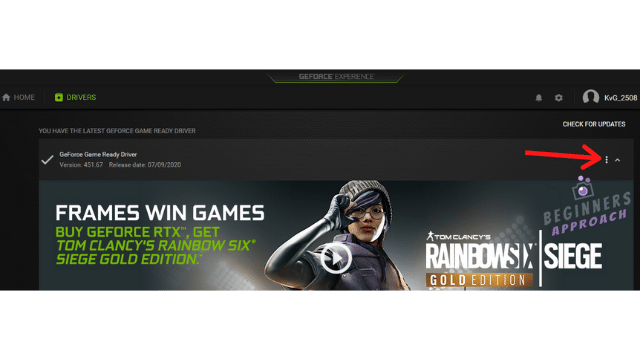
- Click on Studio Driver.
- If not displayed, then, head over to the Nvidia Official website and select your GPU from the list and download it.
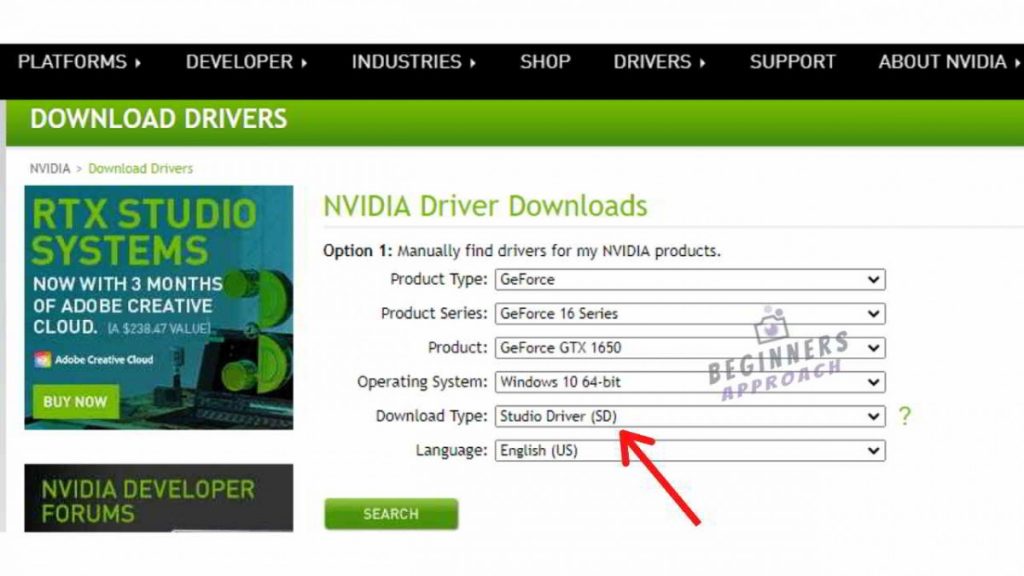
- Click on Search.
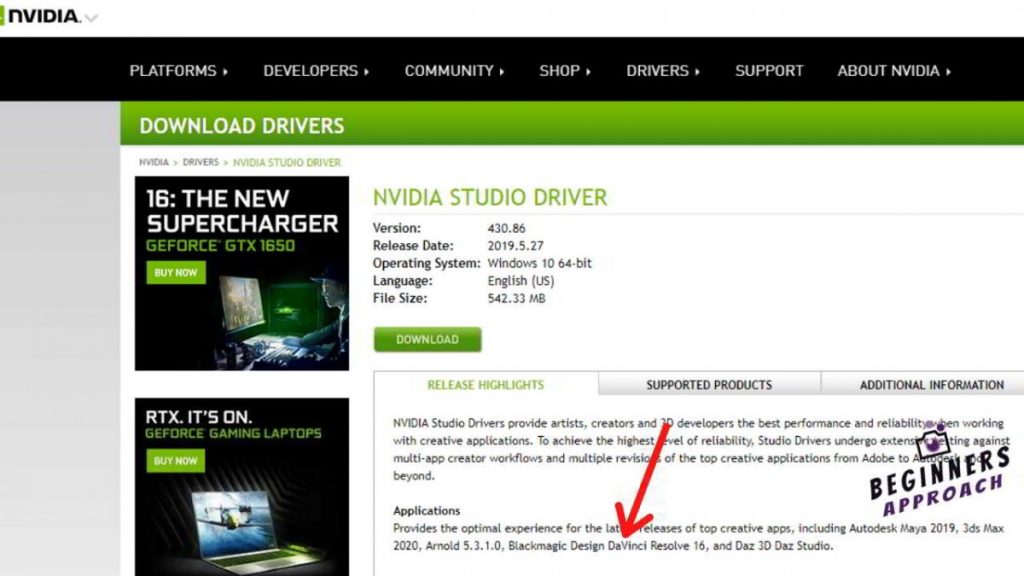
- Click on Download!
If the Studio driver is not available for your GPU, then update the Gaming driver to the latest version.
Roll back to the previous stable versions, if the latest drivers (gaming or studio) crash.
The correct version of either the Gaming or Studio version of Nvidia should run DaVinci Resolve with no crashes. It is up to you to decide which one fits you.
Related Article:
FIX 5 – Memory Configuration Settings for Fixing the Crash Issue
Increase the memory for “Limit Fusion Memory Cache to” under the “Memory Configuration”, which will take the memory from “Limit Resolve Memory Usage to” which is 75% of the total system RAM. Do the below:
From the menu bar, click on “DaVinci Resolve” > “Preferences“, then click on “Memory and GPU” > “System”.
For example, if you have 16 GB total RAM, “Limit Resolve Memory Usage to” will be defaulted to 75%, which is “12 GB”. If your “Limit Fusion Memory Cache to” is set around 4 GB, then try to increase it beyond 4GB, say 8 GB.
Give “Save” and restart Resolve.
See if it solves the issue; if not, revert the changes.
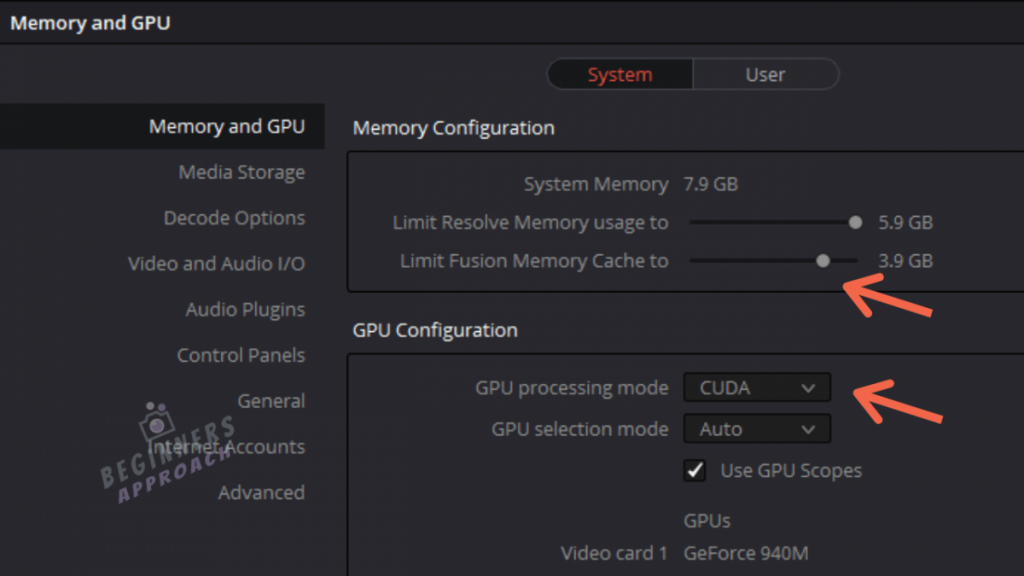
FIX 6 – GPU Configuration Setting to Fix the Resolve Freeze Issue
From the menu bar, click on “DaVinci Resolve” > “Preferences“, then click on “Memory and GPU” > “System”. Go to the “GPU Processing Mode” > Instead of “Auto”, select “CUDA” for NVidia GPUs or “OpenCL” for AMD GPUs. Give “Save” and restart Resolve.
Related Articles:
You have come a long way in troubleshooting DaVinci Resolve crashes.
But if you are still facing issues, then it’s time to follow the below steps (not necessarily in the same order).
General Fixes
- Completely uninstall DaVinci Resolve (and all the relevant DLLs), then either again download the latest version from the website or roll back to the previous best version and re-install.
- Over-clocked CPU can also cause issues.
- Disable your antivirus and see if Resolve works with no issue. Or…
- Disable the firewall and check if there are any crashes.
- Try disabling both the antivirus and firewall and see if Resolve is crashing or not.
The above is to make sure that other software is not interfering with Resolve.
If the issue is persistent, then follow the below foolproof method:
FIX 7 – Capture Logs and Send it to BlackMagic
Capture logs immediately after the crash and submit them to Blackmagic Design for further analysis.
Blackmagic Design requires the following from you for a successful crash resolution:
- Logs
- Your System Information – system brand, model, year, OS version, your DaVinci Resolve version number, etc.
- Your Project Export (.drp format) = “File” > “Export Project”
2 Ways to Generate Logs Immediately after DaVinci Resolve Crash
- Restart Resolve > From the Menu bar, go to “Help” -> Click on “Create Diagnostics Log on Desktop“. Or..
- If Resolve doesn’t launch, then go to “C:/Program Files/Blackmagic Design/DaVinci Resolve” for Windows or “/Library/Application Support/Blackmagic Design/DaVinci Resolve” for Mac. Run the CaptureLogs.bat application.
This is how the log will be generated:
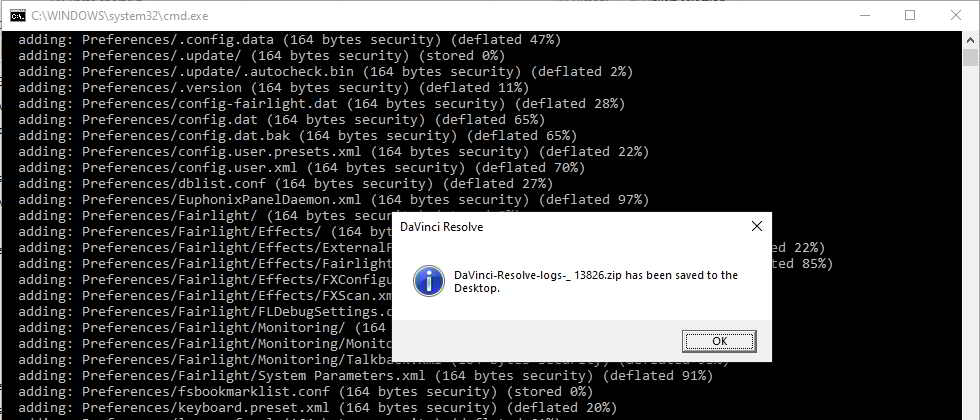
Head over to “https://forum.blackmagicdesign.com/” > “DaVinci Resolve” and search for relevant topics on troubleshooting. (Be sure to read the forum rules before posting your queries).
While working inside DaVinci Resolve, crashes can also occur because of external factors like laptop battery dying, hard disk crashing, power outage, OS issues, or similar other reasons which are out of our hands.
Read the below posts for more actionable information:
- How to recover and restore accidentally deleted or crashed projects in DaVinci Resolve.
- Tips to Save Your Precious Work in DaVinci Resolve (IMPORTANT!)
After you have successfully sorted out the crash issue, now it’s time to make sure DaVinci’s performance is optimized to run smoothly in your system – desktop or laptop.
Getting smooth “REAL-TIME PLAYBACK” speeds up your editing and grading works.
Click on “Easy fixes for lagging DaVinci Resolve“.
Conclusion
Not only lower-end systems, even powerful systems with 6/8 cores CPU (Intel or Ryzen), 16/32GB RAM, Nvidia RTX 2080Ti, and SSD/RAID storage, can crash.
In most cases, the main culprit is not installing the correct version of the graphics driver of your GPU.
As discussed several times above, the unstable beta version of DaVinci Resolve and incompatible graphics drivers can cause crashes.
So spend some time and follow this guide to troubleshoot your issue.

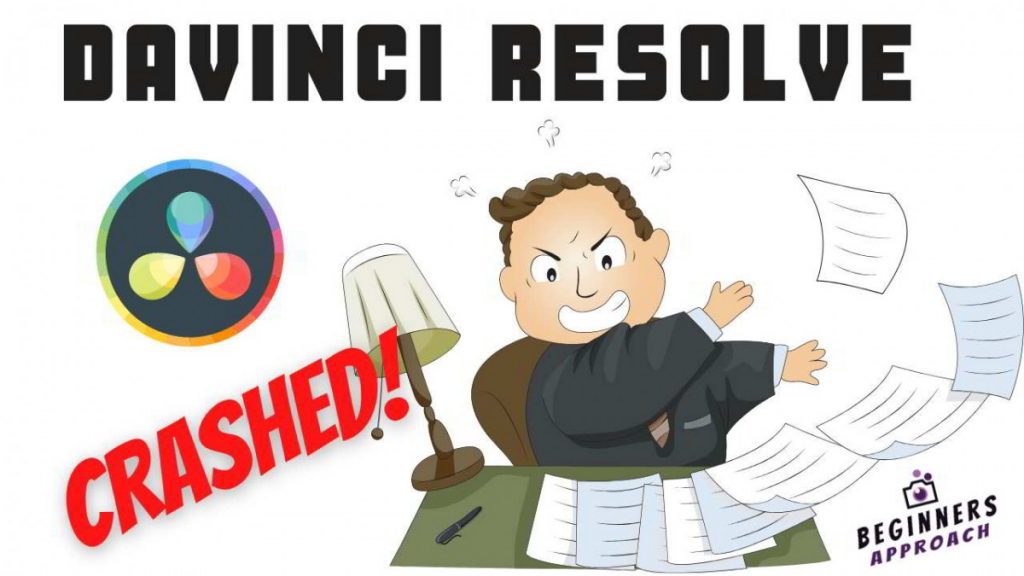
Pingback: Is DaVinci Resolve PERFECT for Beginners (in 2020)?
Woah! I’m really enjoying the template/theme of this website.
It’s simple, yet effective. A lot of times it’s tough to get that “perfect balance” between superb
usability and appearance. I must say that you’ve done
a awesome job with this. Also, the blog loads super quick for me on Opera.
Excellent Blog!
Thanks for your feedback!
Thanks for finally talking about >(How to Troubleshoot) – DaVinci Resolve Keeps Crashing!
<Liked it!
Thank you!
Since the admin of this website is working, no uncertainty very shortly it will be renowned, due
to its quality contents.
Thanks for your valuable comment!
Ahaa, its fastidious dialogue about this post here at this web site,
I have read all that, so at this time me also commenting
here.
When some one searches for his necessary thing, so he/she needs
to be available that in detail, thus that thing is maintained over here.
Aaah, that was so helpful. I thought I’d go mad – thank you thank you thank you!!!
Glad it was helpful!!!