Even though the audio recording is pretty straight-forward in DaVinci Resolve, beginners and newcomers to DaVinci Resolve face issues like the microphone not showing, no audio being recorded, hearing their own voice while recording, etc, and the list goes on.
Today we’ll see how to fix audio recording issues in DaVinci Resolve versions 18.5, 18, and 17 (in 2023).
Let’s dive right in.
Not Able to Add Audio Track and Not Able to See Input Option in Mixers.
If you’re not able to add an audio track after right-clicking, then chances are there is no timeline, to begin with.
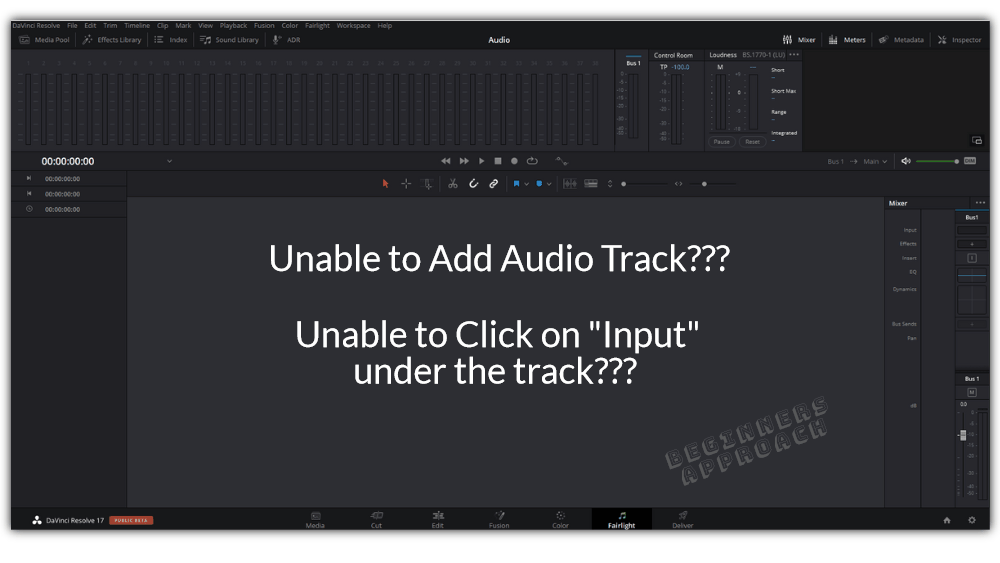
- Go to the “Edit” page.
- Select any video clip from the media pool.
- Right-click and “Create Timeline using select clips”.
- Now come to the Fairlight page.
- You should now be able to add audio tracks.
- After adding the audio track, you can now see the “No Input” option under the “Mixers” section (below your added track).
Microphone Not Showing in DaVinci Resolve
Issues can arise when you have a microphone connected via USB or a 3.5 mm jack not recognized by DaVinci Resolve.
This means, while patching you can’t see your microphone showing beneath “Source > Audio Inputs“.
In that case, first, make sure your computer can recognize your microphone.
2 Ways to Fix Microphone Not Showing in Resolve
#1. Change the Sample Rate to 48000 Hz (DVD Quality)
- Right-click on your volume icon.
- Click on “Sounds“.
- Click on the “Recording” tab.
- Make sure your microphone is marked as “Default” (by right-clicking and setting it as default).
- Right-click your microphone and click on “Properties“.
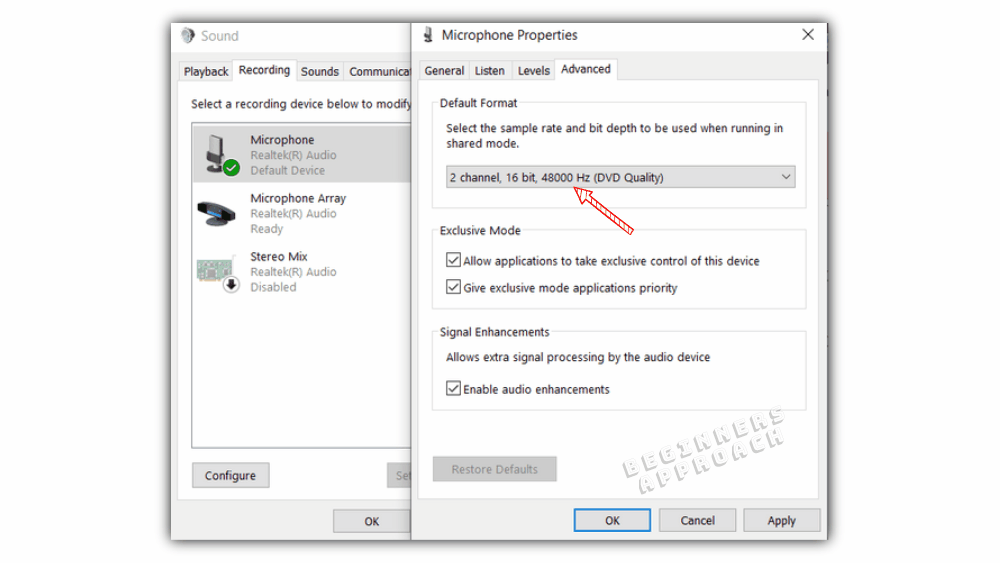
- Go to the “Advanced” tab.
- Make sure you select the 48000 Hz (DVD Quality) option and click on “Apply“.
- Now launch DaVinci Resolve. It should recognize your microphone.
If the above doesn’t work, then follow the next one.
#2. Troubleshoot Your Microphone
- At the start, type “Sound Settings” and click on it to open.
- Under “Input“, choose your microphone as your input device.
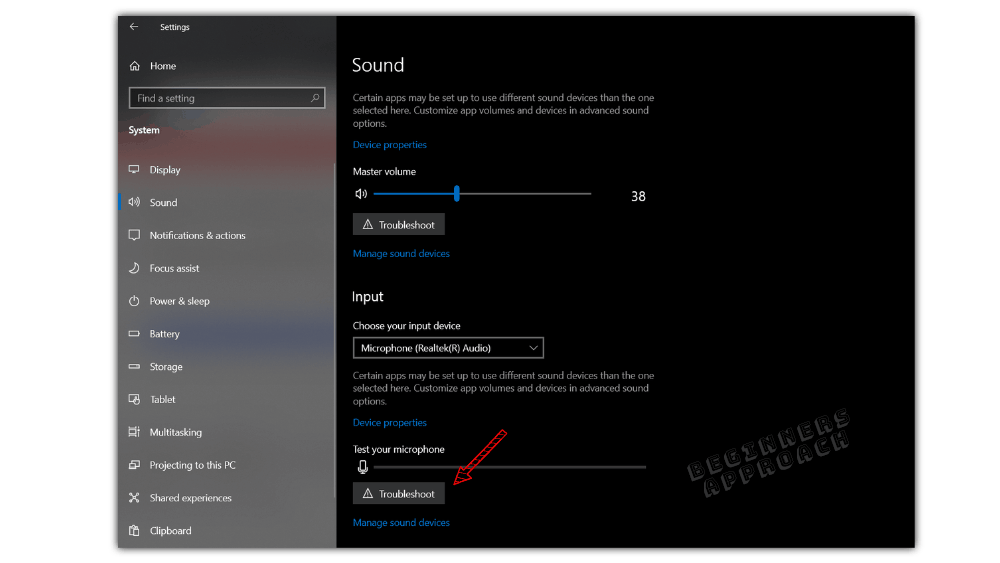
- Then click on “Troubleshoot“.
- In the next window, select the first option which is about your microphone.
- Click on “Next” till the issue is resolved.
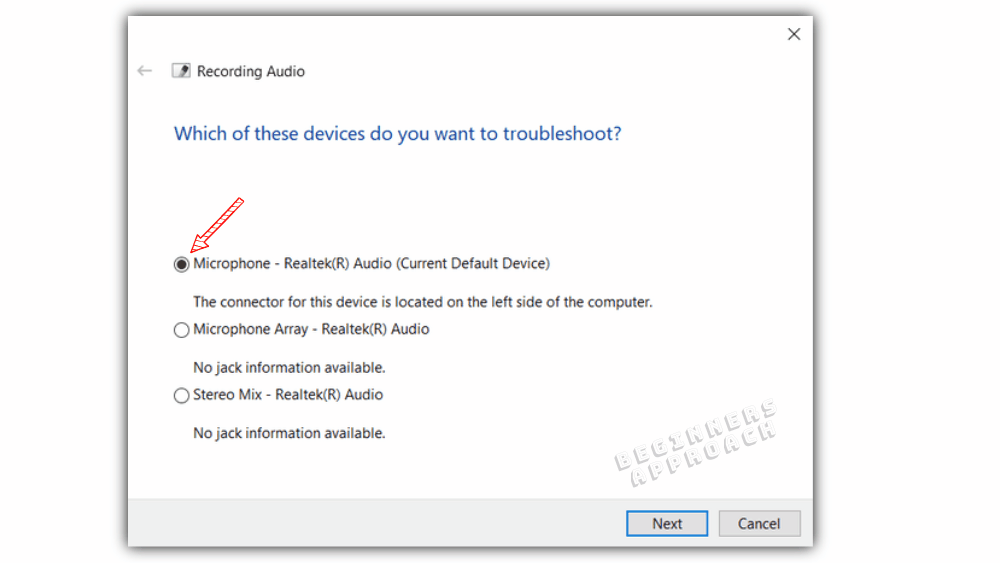
Sometimes, it will update the driver for your microphone, which should solve the issue.
I am Hearing My Voice while Recording
Before hitting the “Record” button, make sure you have muted the volume of the viewer. If not, you’ll hear your own voice while recording, which is very annoying.
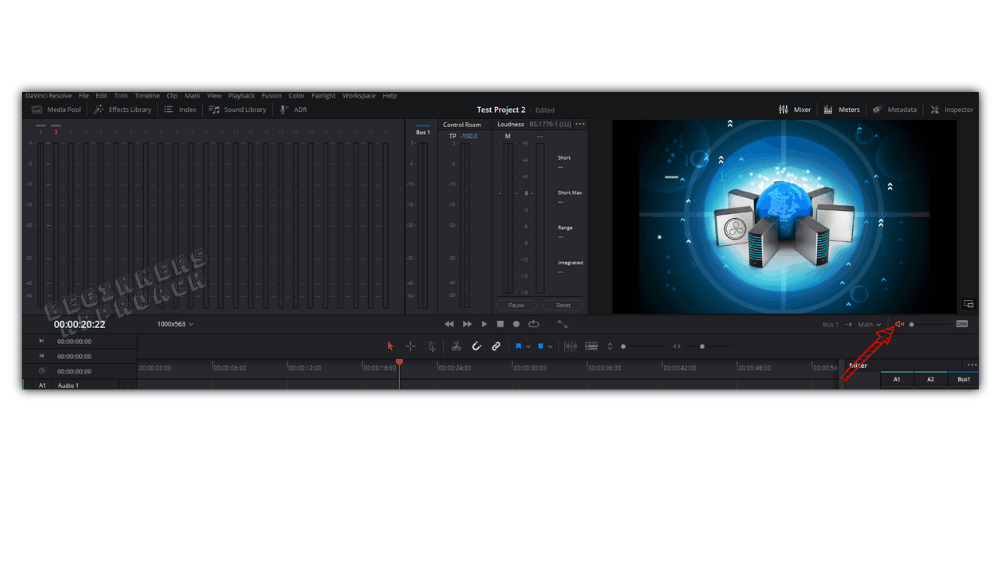
Recorded Audio is Lagging
After recording, you find your audio is lagging. Well, it’s natural.
So after recording, move your audio clip to match with your video, so that there is no sync issue.
Always make sure not to add any effects like equalizer in the same track, while recording. Sometimes, this can create problems as well.
It’s a good practice to record the audio cleanly and then add an equalizer effect on top of it.
Before you Go:
Getting your audio issues sorted out is one thing. After you start working with your audio, yuo’ll inevitably run into other issues like syncing your audio and video, background noise removal, etc. I highly recommend the below detailed guides:

