Importing audio (mp3) in DaVinci Resolve is the process of getting your audio files inside the “Media Pool” of Resolve so that you can add them to the timeline for editing and finishing.
To import an audio file (mp3) in DaVinci Resolve, navigate to “File” > “Import” > click on “Media”. Choose the location of your audio file and click on ok. Your audio file is now imported into DaVinci Resolve.
DaVinci Resolve supports mp3 (music) audio file format. You can import an mp3 audio file, drop it onto a timeline, edit it, and add sound effects on top of it, like any other audio file such as .wav format. However, Resolve requires a constant bit rate mp3 file for it to process successfully.
3 important supported audio formats are listed below along with an infographic.
If you face an issue importing an audio file, there is one proven fix – convert the variable bit rate audio file to a constant bit rate.
Let’s explore the audio import into DaVinci Resolve in detail. (Very useful for beginners and newcomers to DaVinci Resolve versions 18.6, 18.5, 18, 17, etc.)
How to Import Audio Mp3 in DaVinci Resolve?
- Launch Resolve and click on the “Media” or “Edit” page.
- Press the shortcut “Ctrl + i” (or “Cmd +i”) to import your mp3 file.
- Choose the location of your mp3 and click on ok.
- Your music mp3 file is now imported into DaVinci Resolve.
- Drag the mp3 file onto a timeline for editing and further processing. The below image shows audio import inside Resolve.
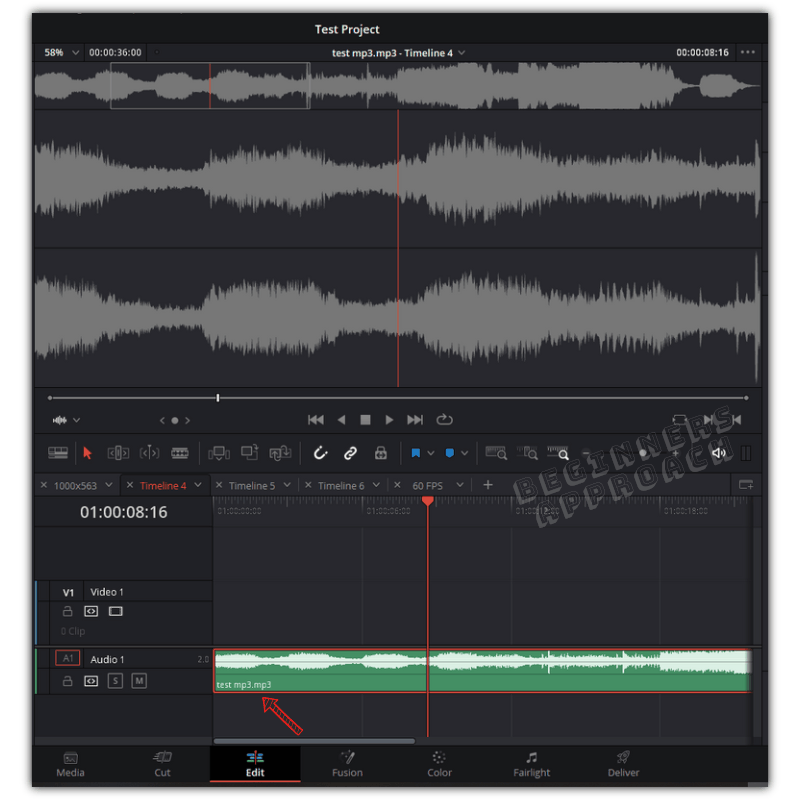
Supported Audio Codecs Infographics

The above image shows supported audio formats and codecs in DaVinci Resolve 18.
3 Important Supported Audio formats in DaVinci Resolve include:
- wav
- mp3
- flac
Audio Not Importing Inside DaVinci Resolve?
Sometimes you won’t be able to import certain audio files, or even if you import, they might not playback as expected.
Keep in mind that DaVinci Resolve requires a constant bit rate audio mp3 file as per the codecs manual.
Sometimes recording audio through smartphones could result in variable bit rate audio files, which could be one of the issues.
In those cases, you need to make sure the variable bit rate mp3 is converted to a constant bit rate mp3.
Read the below detailed step-by-step guide to solve the mp3 not importing issue in Resolve:
Audio Import – A Few Important Tips
Make sure the audio file format contains a constant bit rate mode to work successfully inside Resolve.
Then importing and editing your audio mp3 file should be easy.
The older versions of Resolve don’t support mp3 encoding (or exporting). With the latest versions, like 18.5, this is no longer an issue.
Also, do keep in mind – that experts recommend working with the .wav file format inside DaVinci Resolve.
(If you are getting started and have an option, then see if you could get wav audio file format to start with.)
Export The Audio File in DaVinci Resolve
Now that you know how to import an audio file properly, the next step would be to edit it and get it ready for export.
I highly recommend the below detailed guides on exporting audio mp3 with the best render settings explained!

