Beginners and newcomers to DaVinci Resolve (versions 18.5, 18, 17, etc.) have a lot of questions on exporting mp3 audio files and related issues in Resolve.
DaVinci Resolve can definitely export an mp3 file. It can export audio formats like mp3, wav, aac/m4a, and embedded audio in video files like mp4, mov, etc. However, the older versions of DaVinci Resolve do not support mp3 export.
To export mp3 in DaVinci Resolve, go to the “Deliver” page. Click on “Audio Only” from the “Render Settings”. Click on the “Audio” tab. Select “Mp3” from the “Format” dropdown. Let the codec be “mp3”. Let the “Bit Depth” be the default (“32”). Hit render to export mp3.
Let’s explore the mp3 audio export in DaVinci Resolve in detail – step-by-step with pictures.
How to Export Mp3 from DaVinci Resolve Quickly?
- Click on the “Deliver” page inside Resolve after finishing your audio editing and polishing.
- Click on “Audio Only” from the “Render Settings”.
- Click on the “Audio” tab. (If not unchecked, click the “Video” tab and uncheck the “Export Video” checkbox).
- Select “Mp3” from the “Format” dropdown.
- Let the codec be “mp3”.
- Let the “Bit Depth” be the default (“32”).
- Enter “File Name” and choose “Location” for saving.
- Click on the button “Add to Render Queue“.
- Click on the “Render All” button from the right side of the screen.
- Your audio file should now be exported to an mp3 file format.
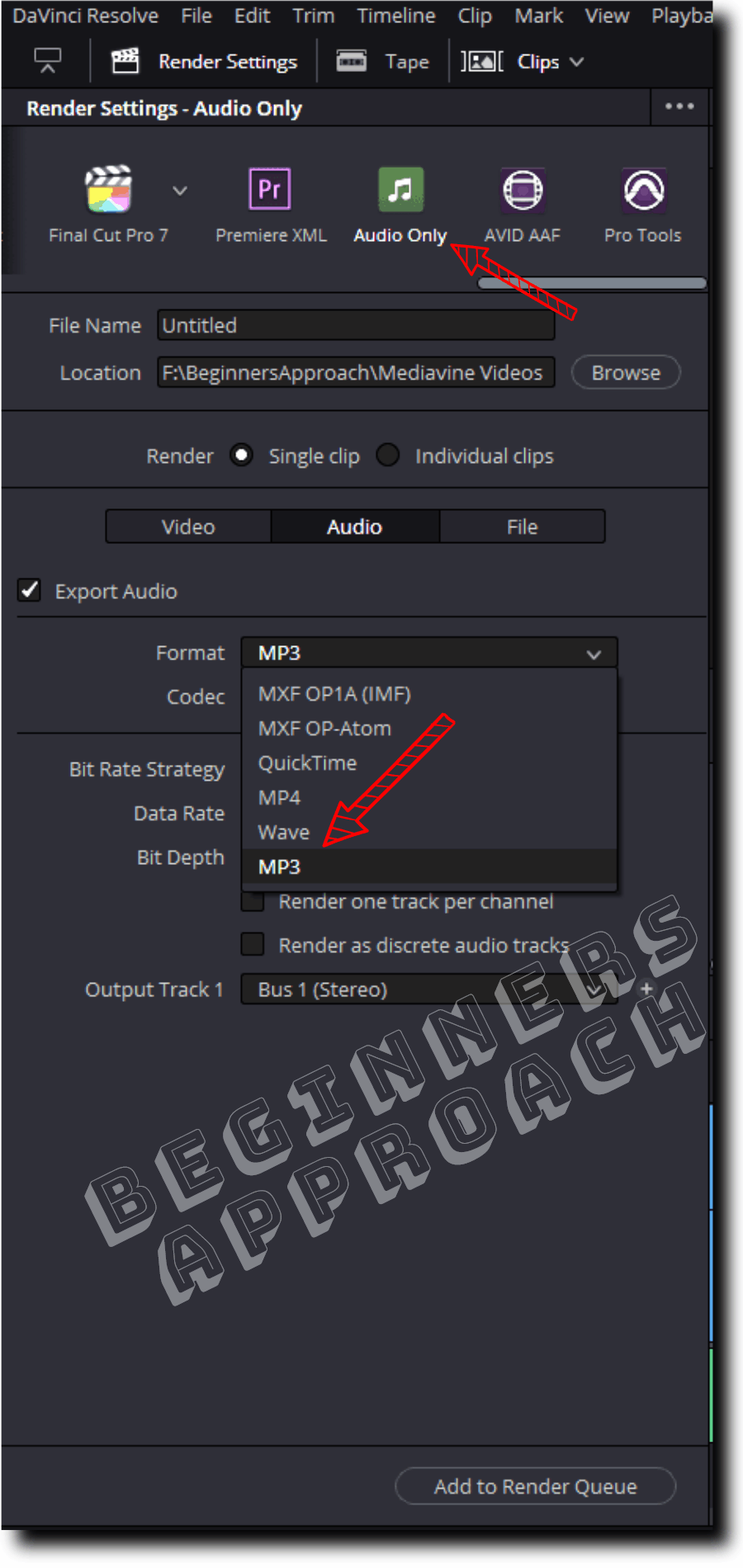
BEST DaVinci Resolve Mp3 Export Settings
Format – You can choose the audio format or the container you want to render. In this case, it’s “Mp3”.
- MXF OP1A (IMF)
- MXF OP-Atom
- QuickTime
- Wave
- Mp4
- Mp3
Codec – The codec for mp3 format is mp3. However, if you choose mp4 format, then the codec will be “AAC“. For “Wav” format, the codec will be “Linear PCM” or “IEEE Float”. For a full list, refer to the below table for “Windows” OS:
| Format | Codec |
|---|---|
| Mp3 | Mp3 |
| Wave | Linear PCM, IEEE Float |
| Mp4 | AAC |
| QuickTime | Mp3, AAC, Linear PCM, IEEE Float |
| MXF OP-Atom | Linear PCM |
| MXF OP1A (IMF) | Linear PCM |
Bit Rate Strategy – This field is greyed out (disabled) in Windows. However, as per the codecs manual, it is available only for “AAC” encoding – which is available only in MacOS, and contains the following options:
- Constant Bit Rate
- Variable Bit Rate
- Average Bit Rate
- Variable Bit Rate Constrained
The following is the supported codecs screenshot for your reference:

Data Rate – You can set it to the maximum value (which is the default – “192” for this particular case), for high quality.
Bit Depth – You can set it to the maximum value (which is the default – “32” for this particular case).
Render one track per channel checkbox – This checkbox lets you specify whether you want to export each channel as an individual track. If you uncheck it( the default state), the audio with 2 channels will be exported as a single file.
If checked, you get 2 separate audio files (which could be useful in some cases).
Output Track 1 – Let it be set to “Bus 1 (Stereo)” if you want your export to be a single mp3 file.
The “Output Track 1” has the following options:
- Bus 1 (Stereo) – this export will output you a single mp3 file irrespective of the number of audio tracks in the timeline.
- All Timeline Tracks – this export will output all the audio tracks as a separate mp3 file. If you have 4 audio tracks in the timeline, then 4 separate audio files will be exported.
- Timeline Track – this export will output only one track that you select with the help of “Track Number“.
Concluding Thoughts
Make sure the mp3 file format contains a constant bit rate mode to work successfully inside Resolve.
The older versions of Resolve don’t support mp3 encoding (or exporting). With the latest versions like 18, this is no longer an issue.
And also do keep in mind – experts recommend working with the .wav file format inside DaVinci Resolve.
(If you are getting started and have an option, then see if you could get wav audio file format to start with.)


Hi, thanks for the tutorial. Under “Using Audacity to Convert Your Wav to Mp3”, don’t your mean drag and drop your ‘wave’ file?
Thanks for your valuable comment! Yes, I meant wav file. And I have corrected it. Cheers.