Fade to white in DaVinci Resolve is the process of transitioning the end or start of a clip to pure white. Fading in or out to white conveys a change in scene – location or passing of time based on your edit.
To fade to white in DaVinci Resolve, click on the “Effects” tab. Search for “Dip to Color Dissolve”. Drag and drop it onto the right end of the required clip in the timeline. Go to the “Inspector” > “Transition” tab, and select the “Color” to white. Update the “End Ratio” value to “50”.
The clip now fades out to white.
To fade out a video to “Black and White” effect in DaVinci Resolve, go to the Color page. Under the “Keyframes” panel. Move your playhead to the endpoint in the clip where you want it to be completely black and white. Click on the keyframe before “Corrector 1”. Set the “Saturation” value to “0” under the “Primaries” > “Wheels”. Now move your playhead to the point where the black and white should start. Set the “Saturation” value to “50” under the “Primaries” > “Wheels”. Now when you play the clip, the video will slowly turn to black and white.
To fade out a title to white in DaVinci Resolve, drag and drop a title from the “Effects” tab on top of your existing video (a new video track is created). Position your mouse over the upper right-hand side of the title till you see the white handle. Click on the handle and drag it to the left for a fade out to white effect.
Let’s explore the fade to white technique in detail – step-by-step with pictures. (Very useful for beginners and newcomers to DaVinci Resolve version 18.6, 18.5, 18, 17, etc.).
How to Fade Out a Video to White in DaVinci Resolve?
- Go to the “Edit” page, which contains your timeline.
- Select the clip that needs to be faded out to white. (We are assuming you don’t have another clip immediately at the end of your required clip).
- Now click on the “Effects” tab from the upper left-hand side.
- Under “Toolbox”, click on “Video Transitions”, and go to the “Dissolve” section, which contains “Dip to Color Dissolve“.
- Drag and drop “Dip to Color Dissolve” onto the right end of the required clip in the timeline.
- Select the dropped transition, click on the “Inspector“, then go to the “Transition” tab.
- Select the “Color” to white using the eyedropper tool.
- Update the “End Ratio” value to “50”. (Let the “Start Ratio” be at “0”).
- That’s all! The clip now fades out to white, as shown in the image below.
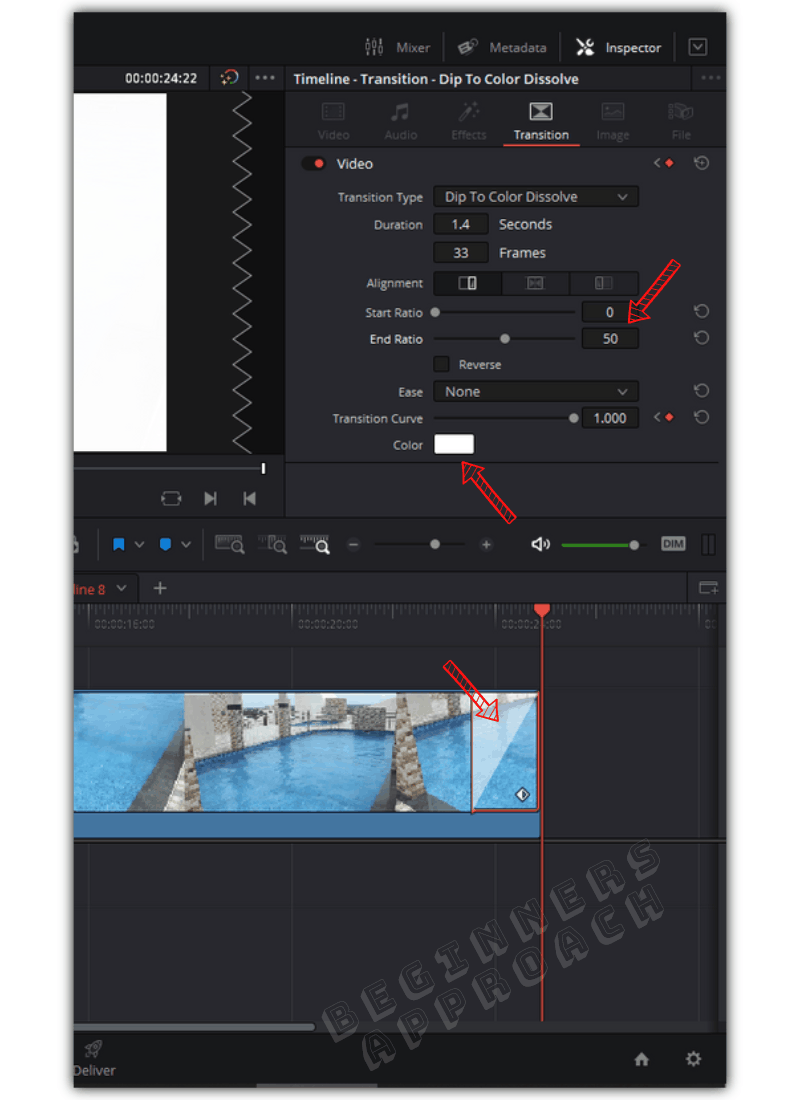
Related Article:
The below 2 sections explain how to:
- How to Add Fade Out to White To Multiple Clips in DaVinci Resolve?
- How to Fade In a Video Clip from White in DaVinci Resolve?
How to Add Fade Out to White To Multiple Clips in DaVinci Resolve?
- Go to the “Effects Library” > “Dissolve” > Drag and drop “Dip to Color Dissolve” between 2 clips in the timeline.
- Highlight the transition by clicking and then go to the “Inspector” tab.
- Change the “Color” to white instead of black using the eyedropper tool.
- Right-click on the added transition in the timeline, select> “Create Transition Preset” and enter any name to save it.
- Go to the “Effect Library” > “Video Transitions” > “User” > Right-click on the saved preset (in this case “Dip to Color Dissolve WHITE)” and select “Set as Standard Transition”.
- Select all the clips that need to fade out to white transition either by “Ctrl” clicking or “Shift” clicking them in the timeline.
- Then press “Ctrl +t” (or “Cmd + t”).
- Instantly the transitions are placed in all the edit points! The below image shows the fading out of multiple clips to white.
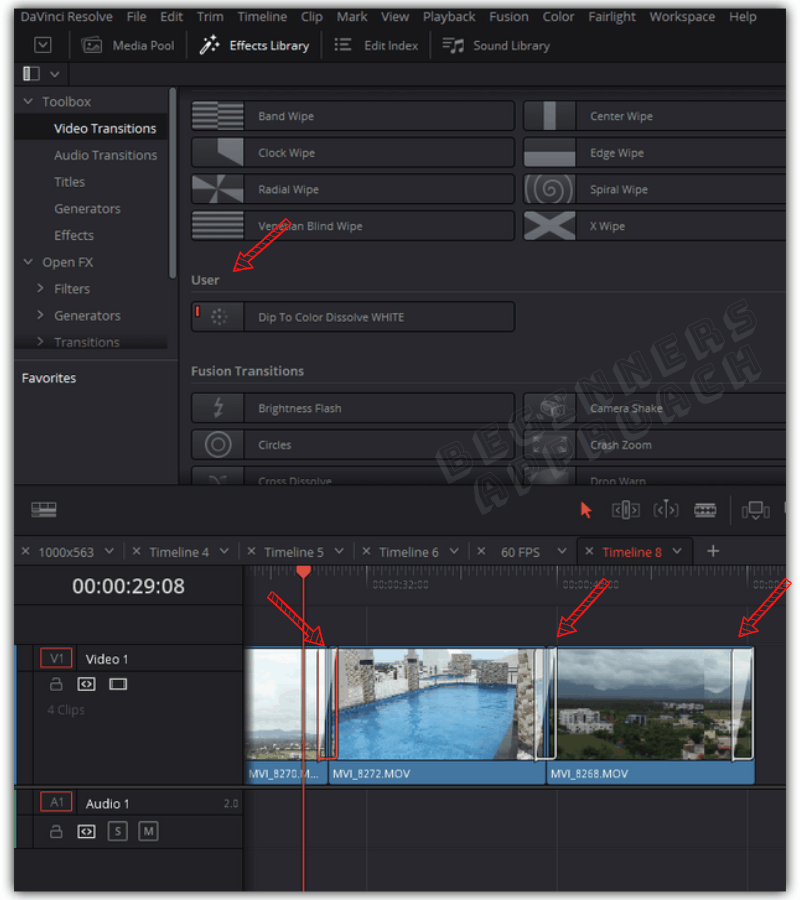
How to Fade In To a Video Clip from White in DaVinci Resolve?
- Go to the “Edit” page which contains your timeline.
- Select the clip that needs to be faded in from white.
- Now click on the “Effects Library” tab from the upper left-hand side.
- Select “Dip to Color Dissolve” from the “Video Transitions” > “Dissolve” section.
- Drag and drop “Dip to Color Dissolve” onto the left end of the required clip in the timeline.
- Select the dropped transition and click on the “Inspector”, then go to the “Transition” tab.
- Select the “Color” to white using the eyedropper tool.
- Update the “Start Ratio” value to “50”. (Let the “End Ratio” be at “100”).
- That’s all! The clip should now fade into your video from white.
How to Fade Out a Video to “Black and White” Effect in DaVinci Resolve?
- Go to the “Color” page.
- Click on the required clip in the timeline.
- Now click on the “Keyframes” tab found on the right-hand side of the screen (diamond symbol).
- Move your playhead to the endpoint in the clip where you want it to be completely black and white.
- Click on the keyframe before “Corrector 1” (the small diamond icon turns orange).
- Set the “Saturation” value to “0” under the “Primaries” > “Wheels” (found on the left-hand side of the screen).
- Now move your playhead to the point where the black and white should start.
- Set the “Saturation” value to “50” under the “Primaries” > “Wheels”.
- Automatically a keyframe will be placed under the “Keyframes” tab.
- Now when you play the clip, the video will slowly turn to black and white (or desaturate) but not yet fade out.
- Go to the “Edit” tab. Then, hover the mouse over the upper right-hand side of the clip.
- Click on the white handle and drag it to the left.
- Now play the clip – the video fades out to black and white as shown in the image below.
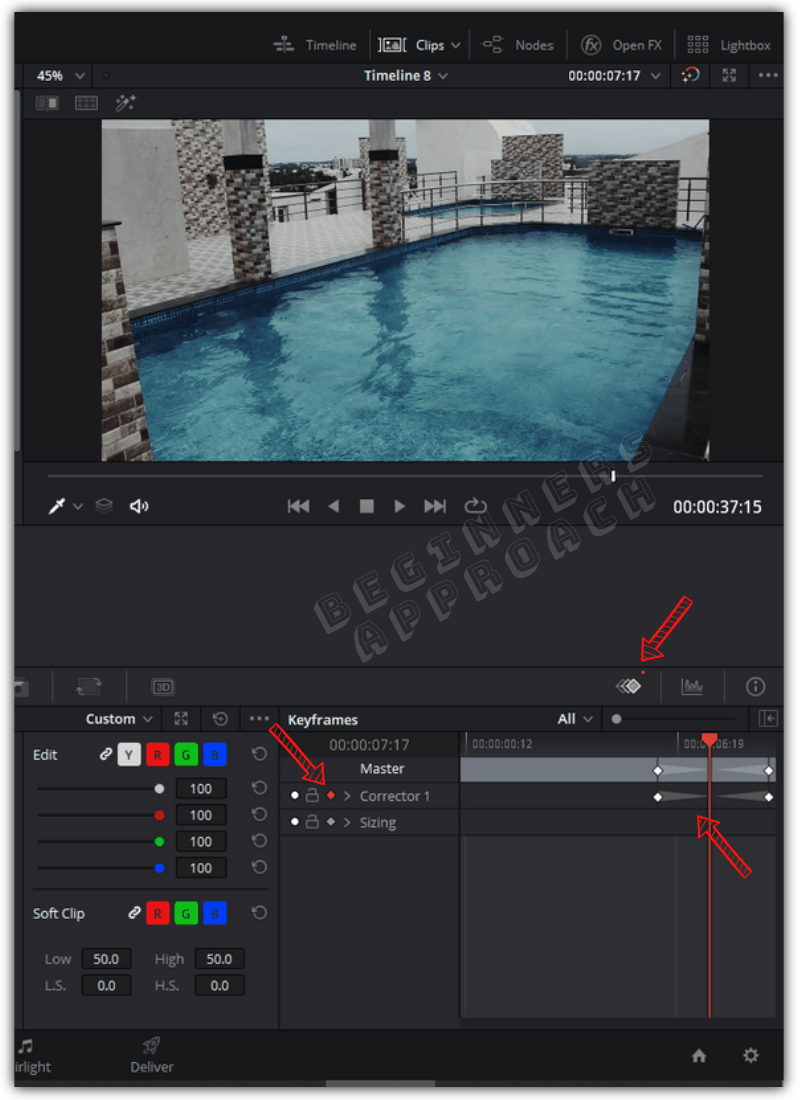
How To Fade Out a Title To White In DaVinci Resolve?
- Under the “Edit” page, click on the “Effects Library” from the top left.
- Go to the “Titles” under “Toolbox” and click on “Text“.
- Drag and drop it on top of your existing video (a new video track is created).
- Position your mouse over the upper right-hand side of the title till you see the white handle.
- Click on the handle and drag it to the left for a fade-out effect.
- For the fade-out effect, position your mouse over the upper right-hand side and drag the white handle to the left.
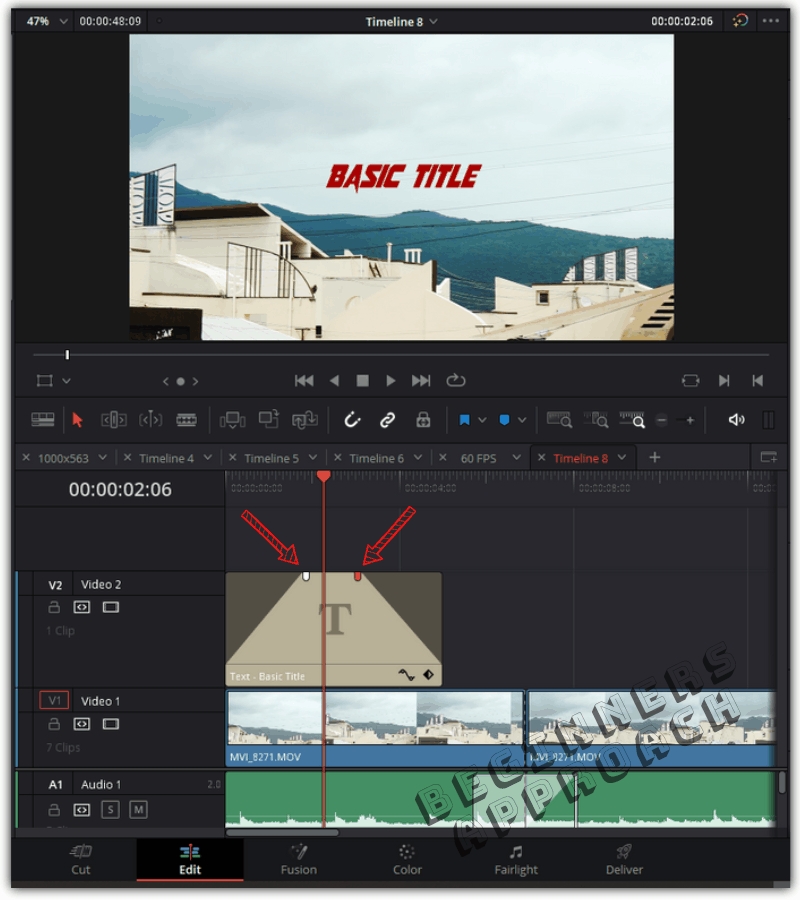
The above image shows fading a title to white in Resolve.
For a fade in a title to white effect, refer to the below section.
How To Fade In a Title From White In DaVinci Resolve?
To fade in a title from white in DaVinci Resolve, drag and drop a title from the “Effects” tab on top of your existing video. Position your mouse over the upper left-hand side of the title till you see the white handle. Click on the handle and drag it to the right for a fade in from the white effect.
You may be also interested in the below post:

