Does DaVinci Resolve Support GIF import?
The latest version of DaVinci Resolve 18.6 supports GIF import. You can import a GIF, edit it, and export it from DaVinci Resolve. The previous versions, like DaVinci Resolve 18.5, 18, 17, etc., don’t support GIF import.
To import a GIF into DaVinci Resolve 18.6, simply drag and drop the GIF file from your system hard drive into the timeline of the “Edit” page in Resolve. Looping is not yet available. The latest version, 18.6, supports GIF import natively without the need to convert it into an image sequence or video.
To import a GIF into DaVinci Resolve older versions like 18.5, 18, 17, etc., first convert the gif into an image sequence or video, since Resolve doesn’t support direct GIF import. Then import the files inside the “Edit” page of Resolve for further editing and color-grading.
Let’s explore the above in detail, step-by-step, with pictures. (Very useful for beginners and newcomers to DaVinci Resolve versions 18.6, 18.5, 18, 17, etc.).
How to Import a Gif into DaVinci Resolve 18.6?
- Launch the latest version of DaVinci Resolve 18.6.
- Go to “File” > “Import” > “Import Media”.
- Locate your GIF file on the hard drive.
- Select and import the gif file.
- The gif file is imported into the “Media Pool”.
- Drag and drop it into the timeline for editing.
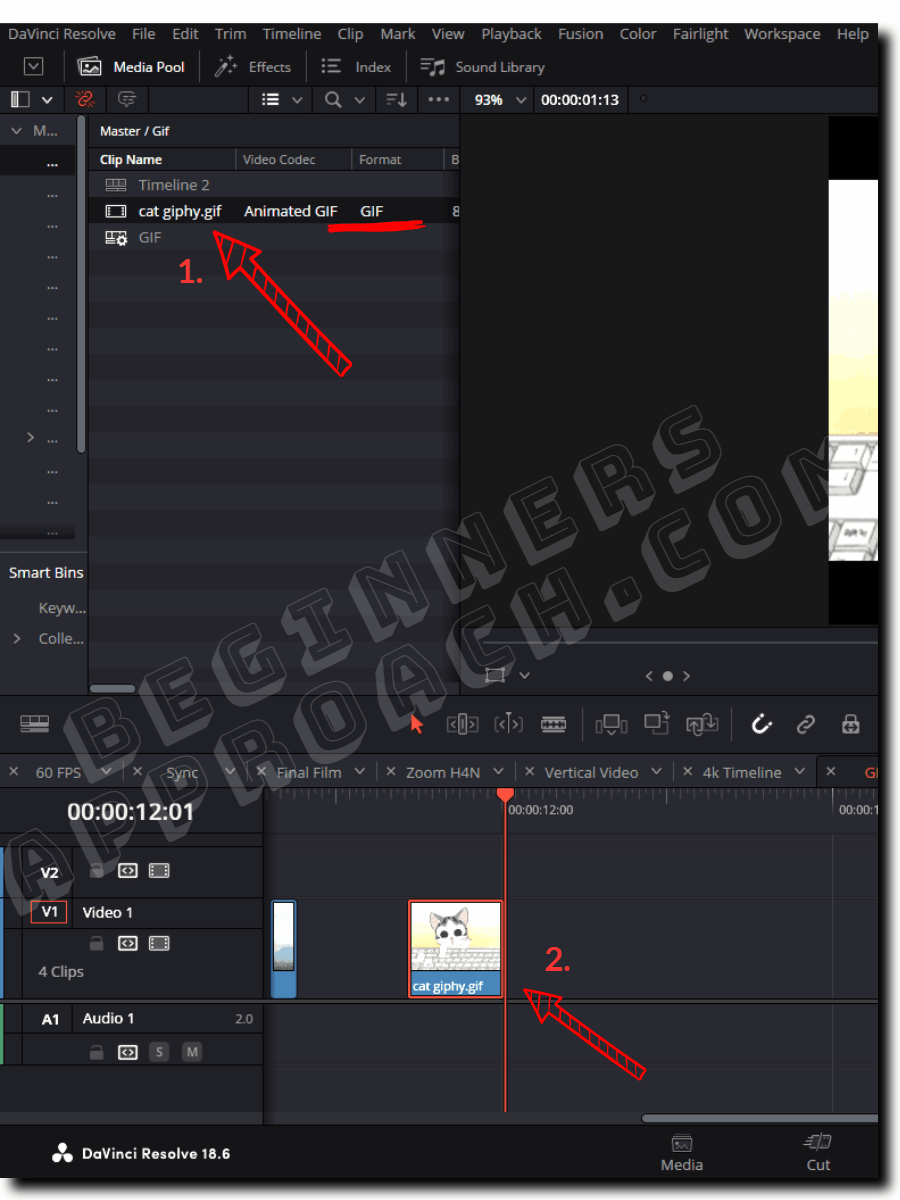
When you try to import a gif inside the older versions of Resolve (18.5, 18, 17, etc.), the GIF file will not be displayed. There won’t be any messages or warnings from Resolve!
How to Import a Gif into the Older Versions of DaVinci Resolve?
- First, convert the gif file format to the one recognized by Resolve.
- Convert the gif file into an image sequence. Or…
- Convert the gif file into a video file format like mp4.
- Then import the recognized file format into Resolve.
1. How to Convert a Gif into an Image Sequence?
You can google for “gif to png converter” and pick any site you want. I do the following:
- Navigate to “https://image.online-convert.com/convert/gif-to-png“
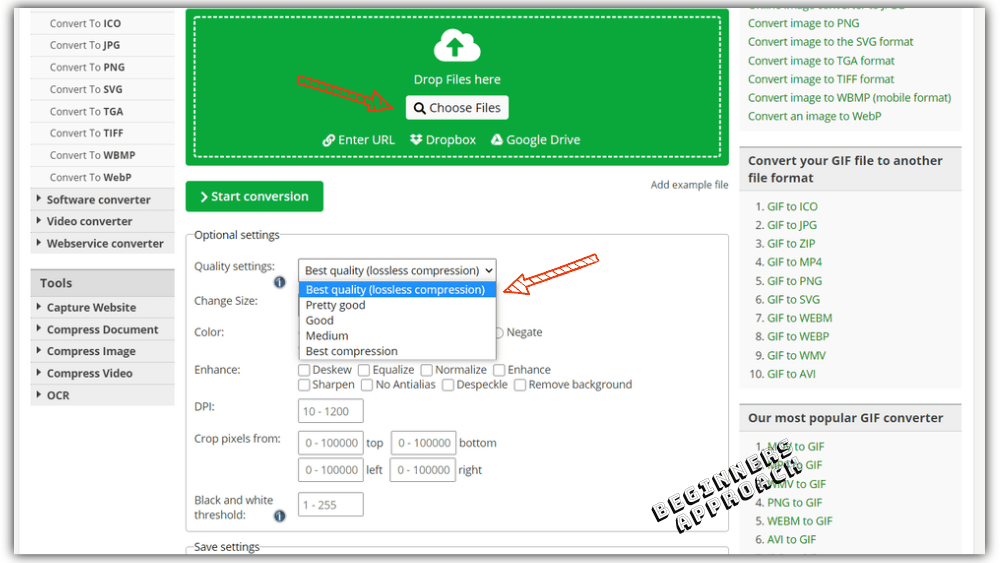
- Click on “Choose Files“.
- Select your gif file.
- In the quality settings, select “Best quality (lossless compression). (Or play with other settings.)
- Click on “Start conversion“.
- After it completes the conversion, click “Download selected files as zip“.
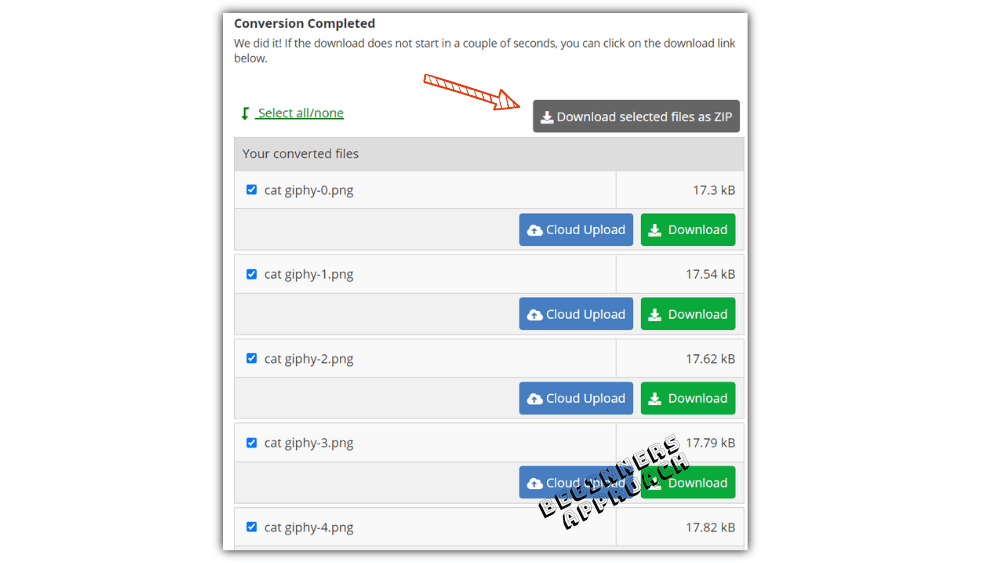
- Extract the zip file. It displays the frames in PNG format.
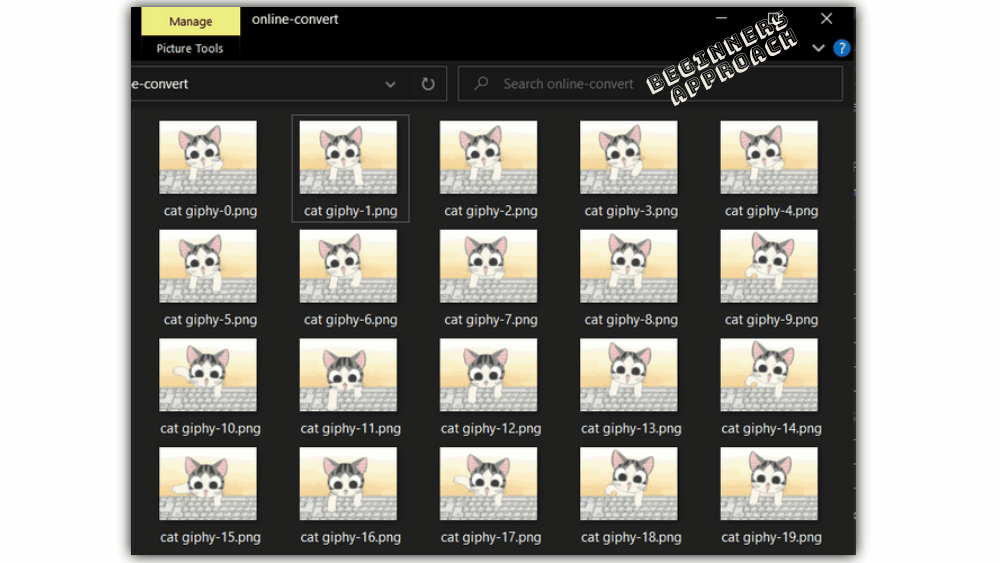
- (When you use other online converters, please keep in mind that the names of files should be similar, as you see in the above screenshot – with only the suffix being different. If not, rename them – select all the files, click on any file, rename it, hit enter and it will rename all other files with different suffixes.)
- Select all the files and drag and drop them into Resolve.
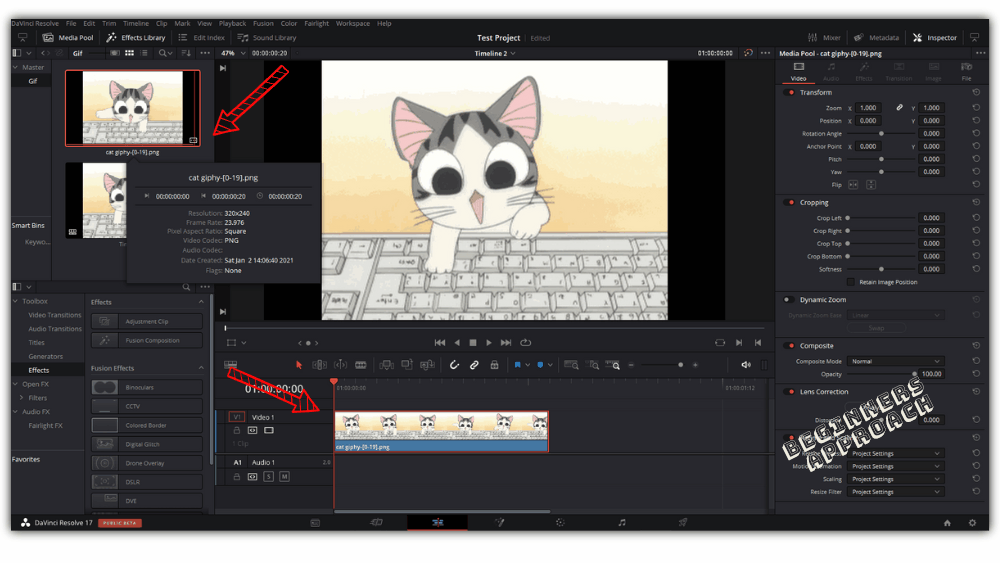
- After importing, Resolve clubs them together into an image sequence.
- You can then add this image sequence to your timeline.
- To increase the duration, copy-paste the sequences.
- You can use this image sequence like any other clip for editing and color-grading and then export it into any required format.
If you face any media offline issue after importing the image sequences, then check out “Fix your DaVinci Resolve Media Offline Issue
2. How to Convert Gif into Mp4 – Another Way
- Navigate to “https://video.online-convert.com/convert/gif-to-mp4“
- Choose and upload your gif file.
- Update the “Video Settings(Optional)” according to your needs, if needed.
- Start conversion.
- Download your file.
- Import the mp4 file into Resolve.
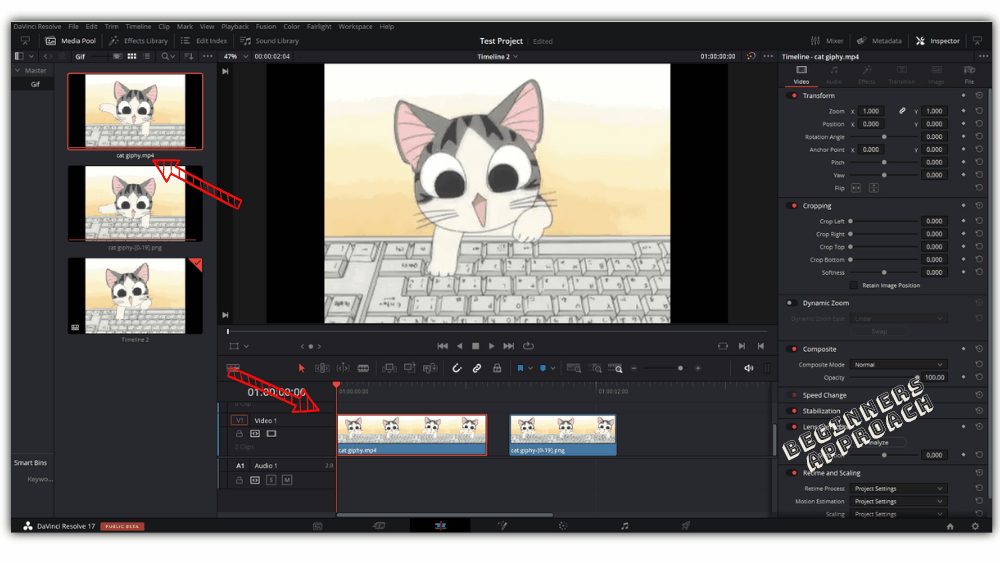
(Alternatively, you can also use the handbrake desktop app to convert your gif into mp4).
Once you’ve added the gif-related files (image sequence or video – as explained in the above sections), you can go ahead and edit the clips as you would normally do. You can edit and color-grade the clips till you get the desired result.
Then based on your Resolve version, the export process will vary. It is recommended that you upgrade to the latest version of Resolve = 18.6 and above.
But if your work requires you not to upgrade to Resolve 18.6 or 18.5, then there is a workaround below.
How to Make a GIF in DaVinci Resolve 18.6/18.5?
- Make sure you have the latest DaVinci Resolve version 18.6/18.5.
- Import the gif into the “Edit” page of Resolve.
- Place them on a timeline.
- For looping, duplicate the clips by pressing “Alt”, then dragging and dropping to the right-hand side of the existing clips.
- The generally accepted GIF duration is 6 seconds.
- Now go to the “Deliver” page.
- Select “Gif” from the “Format” dropdown.
- Click on “Add to Render Queue” and start rendering!
Click here for a detailed step-by-step guide on DaVinci Resolve GIF Export – natively and externally using free online tools.
Here’s the gif file:
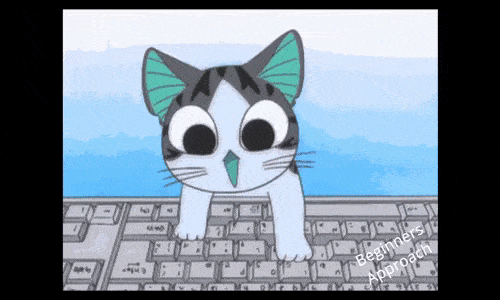
You may also be interested in the below posts:

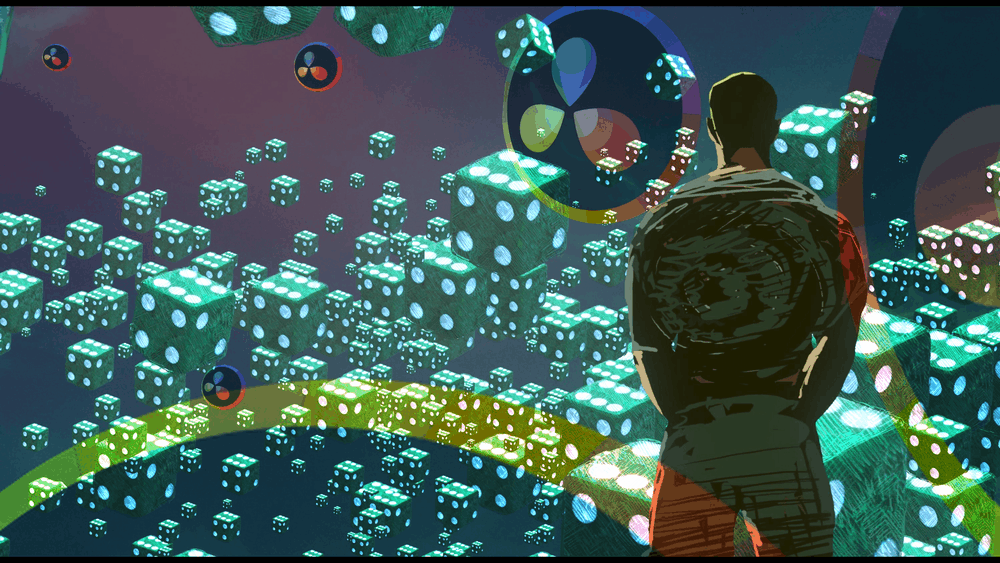
Thanks for the tip. AND i learned about a new conversion website! Great article
Thanks!