Beginners and newcomers to DaVinci Resolve (versions 18.5, 18, 17, etc.) always wonder if Resolve can record the screen or capture video.
Today we’ll see if DaVinci Resolve can record your screen. Plus many helpful tips to get you started in the right direction.
Let’s get started!
- Can DaVinci Resolve Record My Screen?
- How Do I Record Directly into DaVinci Resolve?
- Best Screen Recording Software for DaVinci Resolve
- How to Download OBS Studio for Free?
- How to Setup OBS Studio for the First Time?
- Best OBS Recording Settings for DaVinci Resolve
- How to Record Your Screen in OBS Studio?
- How to Convert MKV format into MP4/MOV Inside OBS Studio?
- Does DaVinci Resolve Support OBS Studio Files?
- How to Add OBS Videos to DaVinci Resolve
- OBS Videos Troubleshooting for DaVinci Resolve
Can DaVinci Resolve Record My Screen?
DaVinci Resolve can not record the screen. It doesn’t support screen video recording functionality. Alternatively, you’ll need to use screen recording software like OBS with the best settings aligned for DaVinci Resolve.
More on that below.
However, Resolve supports screen capture which is the same as taking a screenshot or grabbing a still.
How to Screen Capture in DaVinci Resolve?
To capture a screenshot in Resolve, go to the “Color” page. Click on the “Clips” tab under the menu toolbar. Select the clip from the timeline, right-click on the timeline viewer > and select “Grab Still”. Go to the “Gallery” tab on the left, right-click on the still, and export to png.
How Do I Record Directly into DaVinci Resolve?
You can record audio directly into DaVinci Resolve, but you can’t record your screen or video. The in-app screen recording feature is not yet available in Resolve.
If you need to record your screen or live stream, then you will have to use dedicated screen recording applications.
After recording your videos, you need to bring them back inside Resolve and start editing them because most screen recording applications don’t support video editing.
There are a lot of free and good video recorders like:
- OBS Studio
- Movavi Screen Recorder
- Flashback Express
Best Screen Recording Software for DaVinci Resolve
One of the best and free screen recording software is OBS Studio for Resolve. A lot of Youtubers and gamers recommend it. It is a perfect screen recorder and also supports live streaming.
Related Articles:
How to Download OBS Studio for Free?
- Navigate to OBSProject.com
- Select your OS.
- The download installer should start automatically.
- Double-click on the installer and finish the installation.
How to Setup OBS Studio for the First Time?
When you launch OBS for the first time, it will launch “Auto-Configuration Wizard” and ask you to select one option out of the 3:
- Optimize for streaming, recording is secondary.
- Optimize just for recording, I will not be streaming.
- I will only be using the virtual camera.
Choose your desired option, like “Optimize just for recording…” and click on “Next”.
In the next window,
- Select your base resolution, like “1920 x 1080” based on your monitor resolution/content resolution.
- Select FPS value based on your needs. If you are planning for 30 FPS, then select 30 only.
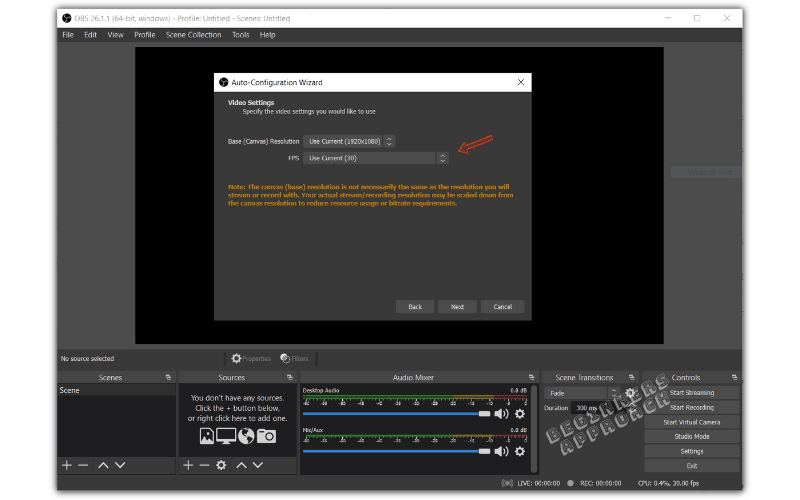
Don’t select “Either 60 or 30, but prefer 60 when possible” or “Either 60 or 30, but prefer high resolution”. Because selecting these can lead to variable frame rate issues, which can result in audio-video out-of-sync issues in DaVinci Resolve.
Best OBS Recording Settings for DaVinci Resolve
There are a few settings in OBS that need to be set right, if not :
- Can cause out-of-sync or media offline issue
- Will not be able to import footage into Resolve.
After launching, click on the “File” > “Settings” . The “Settings” window will be displayed. This is where you update the settings so that your recording works well with DaVinci Resolve.
The best OBS settings for Resolve:
Output Tab
- Click on the “Output” tab.
- Under the “Recording” section, for “Recording Format,” the default setting will be “mkv”. But Davinci Resolve doesn’t support “.mkv”.
- You can do 2 things here. Either you can select “mp4,” which is recognized by Resolve, but you will get a warning by OBS saying, “Recordings saved to Mp4/MOV will be unrecoverable if the file cannot be finalized…”.
- Or let the recording format to “mkv” and remux (convert) the file into mp4 inside OBS studio. (This is the best option, and we’ll see how to do it in a few minutes).
- For “Encoder” -> select “Hardware (NVENC)” ( or VCE for AMD) – OBS will use your GPU for faster encoding or rendering of your recorded file (also called hardware acceleration).
Video Tab
- Click on the “Video” tab.
- Update your “Base (Canvas) Resolution” to match your monitor resolution – generally 1920 x 1080. This is more of a design/layout option.
- Update your “Output (Scaled) Resolution” to “1280 x 720” – This is the output resolution at which your recording will be encoded or rendered.
- Set the “Downscale Filter” to “Lanczos” which will give you a high-quality video after encoding, but it will take more time compared to “Bilinear”.
OBS Studio recommends downscaling your output resolution since encoding is a CPU-heavy task. If your content resolution or monitor resolution is 1920 x 1080, then downscale it to 1280 x 720 to reduce the CPU load.
(But if you have a powerful GPU, then you can set the output resolution the same as the base resolution because OBS will use your GPU for encoding purposes).
Make sure the aspect ratio is the same for both base and output resolution. If not, it can introduce black bars.
How to Record Your Screen in OBS Studio?
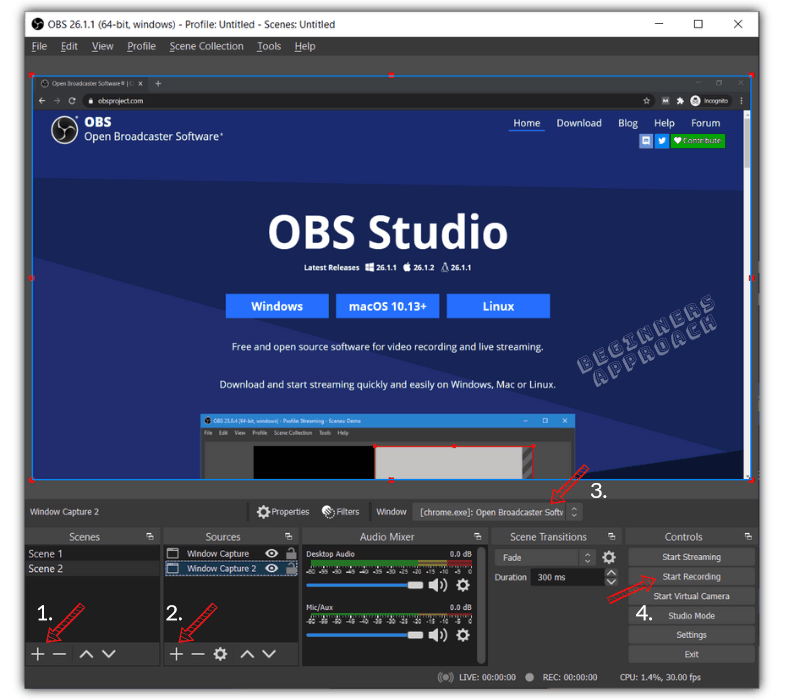
- Under “Scenes“, click on the plus button to create a scene. Enter any relevant name.
- Under “Sources“, click on the plus button to create a source.
- Choose your desired window from the dropdown. Select “Window Capture” if you want to record your desktop, which should contain your desired windows.
- Click on “Start Recording“.
- Record your actions.
- Stop your recording.
- Go to “File” -> “Settings” -> “Output” -> “Recording Path”, to find your recorded file in your computer.
(Do a few recordings with different settings like base resolution, and output resolution to check everything is correct as expected before any serious recording or streaming).
The output file will be generated with the extension of “.mkv“.
Since Resolve doesn’t support mkv, you’ll have to convert it into mp4 or mov.
How to Convert MKV format into MP4/MOV Inside OBS Studio?
- Go to “File” > “Remux Recordings”
- Under “OBS Recording” (the first column), click inside the first row and then click on the 3 dots to open up windows pop up. Choose your mkv file from the saved location.
- Under “Target File“, you’ll automatically see the same file name as the mp4 extension. (To change it to mov, click on the 3 dots to its right and type .mov and save).
- Click on “Remux“.
- The file is converted to mp4 or mov (or to your desired file extension).

Does DaVinci Resolve Support OBS Studio Files?
DaVinci Resolve supports OBS Studio files as long as they are NOT in mkv or flv format. Resolve can support OBS Studio files in mp4, mov, etc.
How to Add OBS Videos to DaVinci Resolve
After you successfully record your screen in OBS Studio, it’s time for you to edit, color correct and add some music and sound effects to it.
Like any other supported video files, you can import OBS videos inside DaVinci Resolve.
- Launch DaVinci Resolve
- Go to “Media Pool” under the “Edit” page.
- Right-click and select “Import Media”.
- Select your OBS Studio video file and give ok.
- The file will now be imported.
- You can drag and drop it onto your timeline like any other video clip and start editing.
OBS Videos Troubleshooting for DaVinci Resolve
As discussed earlier, you’ll have to make sure you get the settings right before recording in OBS Studio. Some common problems are:
Not Able to Import My OBS Videos in DaVinci Resolve
Whenever you have your OBS file extension as either flv (flash video format) or mkv (Mastroska format), you won’t see your file inside Resolve after importing because Resolve doesn’t support the file formats.
- You’ll either have to remux the recordings to supported formats like mov or mp4 inside OBS before importing to Resolve. Or…
- Transcode the mkv or flv file using the Handbrake application and then import it into Resolve as mp4 or mov. You can even use the FFMPEG utility to transcode the files to Prores or DNxHD, which are editor-friendly codecs.
OBS Video & Audio are Out of sync or Throwing Media Offline Error in DaVinci Resolve
You are able to import OBS videos successfully, but are seeing
- Media Offline errors in DaVinci Resolve, or
- The video and audio are out of sync.
This is because the OBS files could have been recorded using variable framerates.
This usually happens when you select FPS values as:
- “Either 60 or 30, but prefer 60 when possible” or
- “Either 60 or 30, but prefer high resolution”.
… instead of explicitly 30 or 60 FPS.
This is generally seen in recording your screen during gaming which has frames that are of very high speed, because of which there might be a drop in frames.
Which automatically results in variable frames.
DaVinci Resolve doesn’t support variable frame rate files. it has to be a constant one.
Read the below post to convert a variable frame rate file into a constant frame rate one (scroll down to “Either Audio Sync Issues or Media Offline during Playback” section):

