To remove audio from a video clip in DaVinci Resolve, first unlink the clip in the timeline. Then click away and again click on the audio part of the clip to ensure only it is selected. Right-click on the clip and select “Delete Selected”. The audio is removed from the clip.
Pressing the delete keyboard button instead of backspace results in undesirable consequences. More on that later.
To delete audio without deleting the video quickly, use the shortcut “Alt” or “Option” while clicking the audio in the timeline. Then right-click on the clip > select “Delete Selected” to delete only the audio.
To delete audio track, go to the “Fairlight” page. You can’t delete the audio track on the “Edit” page. Then unlink the audio and video, right-click on the audio track header in the timeline > click “Delete Track”.
To delete video by keeping audio, press “Alt” or “Option” while clicking the desired video. Hit “Backspace” to delete only the video.
Let’s explore the removing or deleting of audio from video clips in detail, step-by-step, with pictures – which is helpful for beginners and newcomers to DaVinci Resolve (versions 18.6, 18.5, 18, 17, 16, etc.)
By default, a clip has both video and audio linked together. Your workflow might require you to delete the attached audio of your video and replace it with better-sounding audio.
How to Remove Audio From Video in DaVinci Resolve?
- Go to the timeline containing the desired clip under the “Edit” page.
- Right-click on the clip and un-select “Link clips”. This unlinks the audio from the video.
- Click on the audio clip so that only the audio part is selected and not the video part (to get it right, click on somewhere else and again click on the audio to select it).
- Press “Backspace” or right-click on the clip and select “Delete Selected” as shown in the image below.
- (Pressing the “Delete” button is not recommended.)
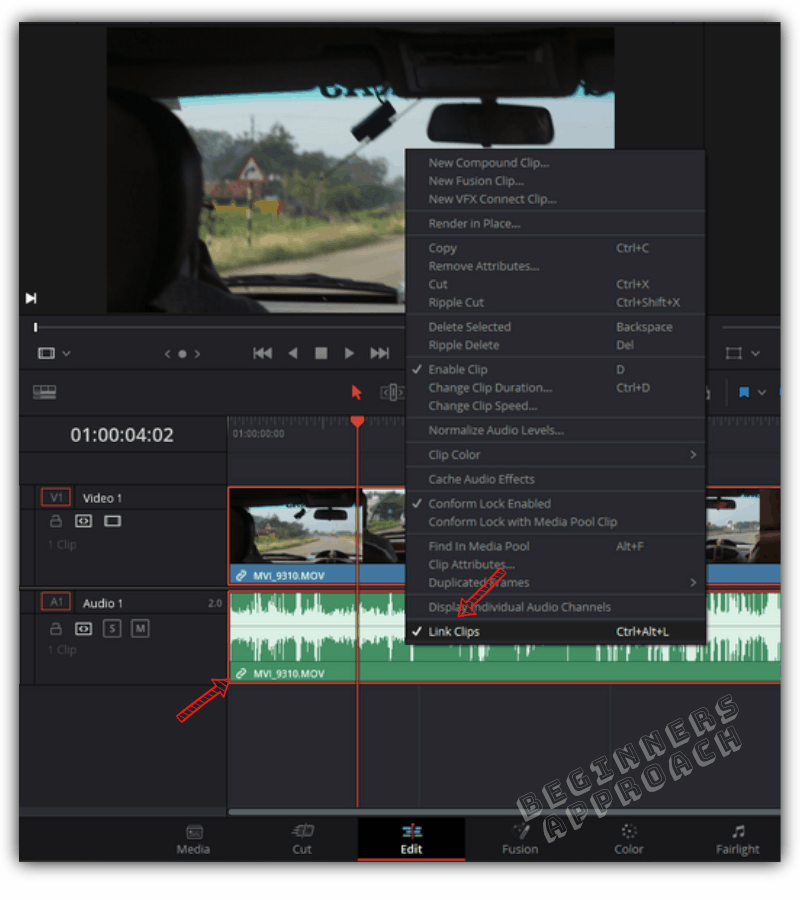
When you click the “Delete” button from the keyboard, sometimes it can delete the video clip or other clips as well apart from your audio – which is undesirable.
Click on “How To Delete Gaps & Clips in DaVinci Resolve (the Right Way!)” to learn more about deleting.
How to Delete Audio without Deleting Video in DaVinci Resolve?
To delete audio without deleting video in Resolve, first press “Alt” or “Option” while clicking the audio in the timeline under the “Edit” page. This selects only the audio and not the video. Right-click on the clip > select “Delete Selected” to delete only the audio.
(As already discussed, it is recommended not to press the “Delete” key. Hitting the “Delete” button might remove both the audio and video even after unlinking. Hence “Backspace” key is recommended or right-click the clip and select “Delete Selected”.)
There are multiple ways to remove audio only or video only. The below is another way – which is the same as the previous ones.
How to Delete Only Audio in Davinci Resolve?
Go to the timeline containing the desired clip under the “Edit” page. Right-click on the clip and un-select “Link clips”. Click on the audio clip so that only the audio part is selected and not the video part. Right-click on the clip and select “Delete Selected” to delete only the audio.
How to Delete Audio Track in DaVinci Resolve?
To delete an entire audio track in Resolve, go to the “Fairlight” page. Then unlink the audio and video by clicking on the chain icon found on the toolbar. Then right-click on the audio track header in the timeline > click “Delete Track”. You can’t delete the audio track on the “Edit” page.
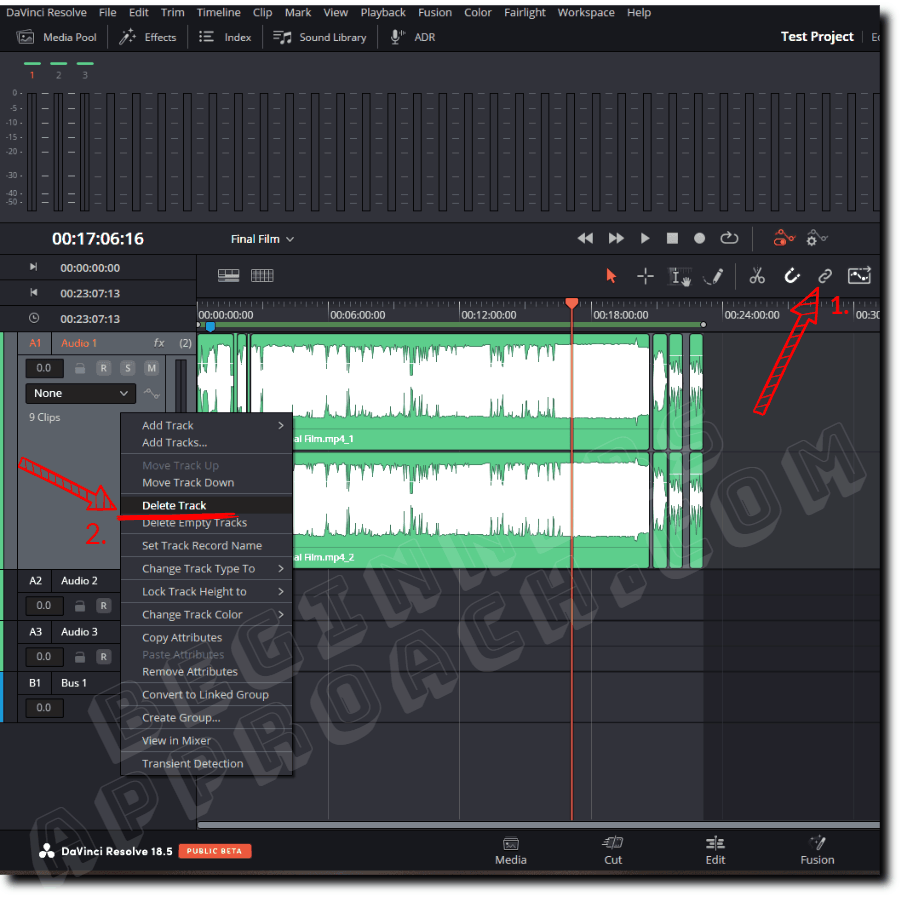
The above image shows the option “Delete Track” to delete an audio track.
Deleting an audio track deletes all the audio clips inside the track.
Your editing needs might require you to delete the video only and have the audio intact. If this is the case, then…
How to Delete Video by Keeping the Audio in DaVinci Resolve?
To delete a video by keeping the audio in DaVinci Resolve, go to the timeline on the “Edit” page. Press “Alt” or “Option” while clicking the desired video. This will select only the video and not the audio. Hit “Backspace” or right-click on the clip> select “Delete Selected” to delete only the video.
(Experts recommend not to press the “Delete” key, which might undesirably delete audio and other clips).
The reason is that, by default, “Auto Track Selector” is turned on for both the audio and video tracks, when you place the clip in the timeline.
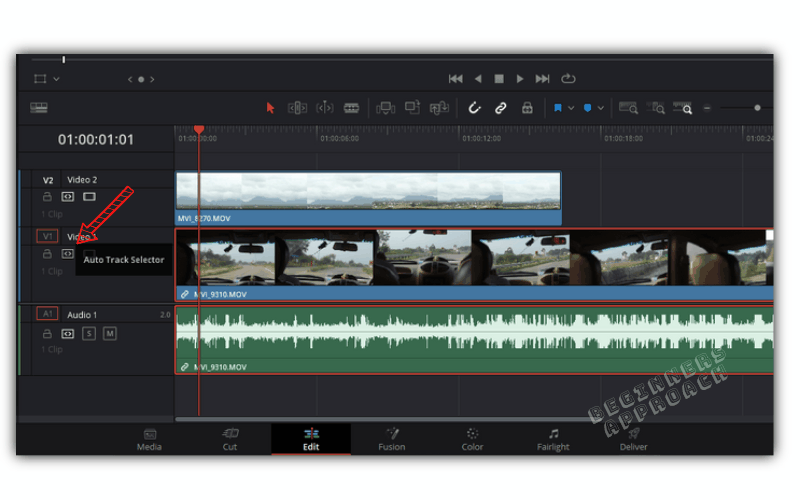
So if you prefer to hit the “Delete” button, then make sure “Auto Track Selector” is turned off for the track where your video lives. (For more information on deleting the right way, go through the above link.)
How to Remove Video From Audio in DaVinci Resolve?
To remove the video from audio in Resolve, press “Alt” or “Option” while clicking the desired video. This will select only the video and not the audio. Hit “Backspace” to delete only the video from the audio.

