A project library (formerly known as a database) is nothing but a collection of all your projects located on your local hard disk or a network or in the cloud. A project library doesn’t include original media files but contains all the edits, cuts, timelines, visual effects, and color-grade information.
Backing up a project library in DaVinci Resolve is the process of saving or backing up all the projects inside a project library manually so that you can restore to the earlier versions. The file name extension is “.diskdb”.
Backing up a project library is different from backing up a project. Backing up a project library (or database) is a manual process, unlike project backup, which is an automatic process.
| Items | Extension |
|---|---|
| Project Library | “.diskdb” |
| Project | “.drp” |
To backup a project library in DaVinci Resolve, go to the “Project Manager”, and click on the “Show/Hide Project Libraries” icon. Select the required project library. Click on the “Details” icon (circled i). Then click on the “Back Up” button. Choose your location and hit save.
To restore a project library, go to “File” > “Project Manager“. Click on the “Show/Hide Project Libraries”. Click on the “Restore” icon. Choose your project library backup file. Then choose a location to save your project library backup. Click on “Create” and then click on “Restore”.
Let’s explore backing up and restoring of project libraries in DaVinci Resolve version 18.5. Similarly, let’s also explore the backing up and restoring of a database in Resolve version 17 – step-by-step with pictures. (Very useful for beginners and newcomers to DaVinci Resolve versions 18.6, 18.5, 18, 17, etc.)
How to Backup Project Library in DaVinci Resolve 18.5?
- Click on the home icon from the bottom right corner (short cut for the project manager is “Shift + 1“).
- Click on the “Show/Hide Project Libraries” icon.
- Select your required project library.
- Click on the “Details” icon (the one with the circled i)
- Choose a location for a safe backup.
- Click on “Save“.
- You will get a window telling you that the operation might take some time for backup. Go ahead and click on “Back Up“.
- Done. The below image shows the project library backup process.
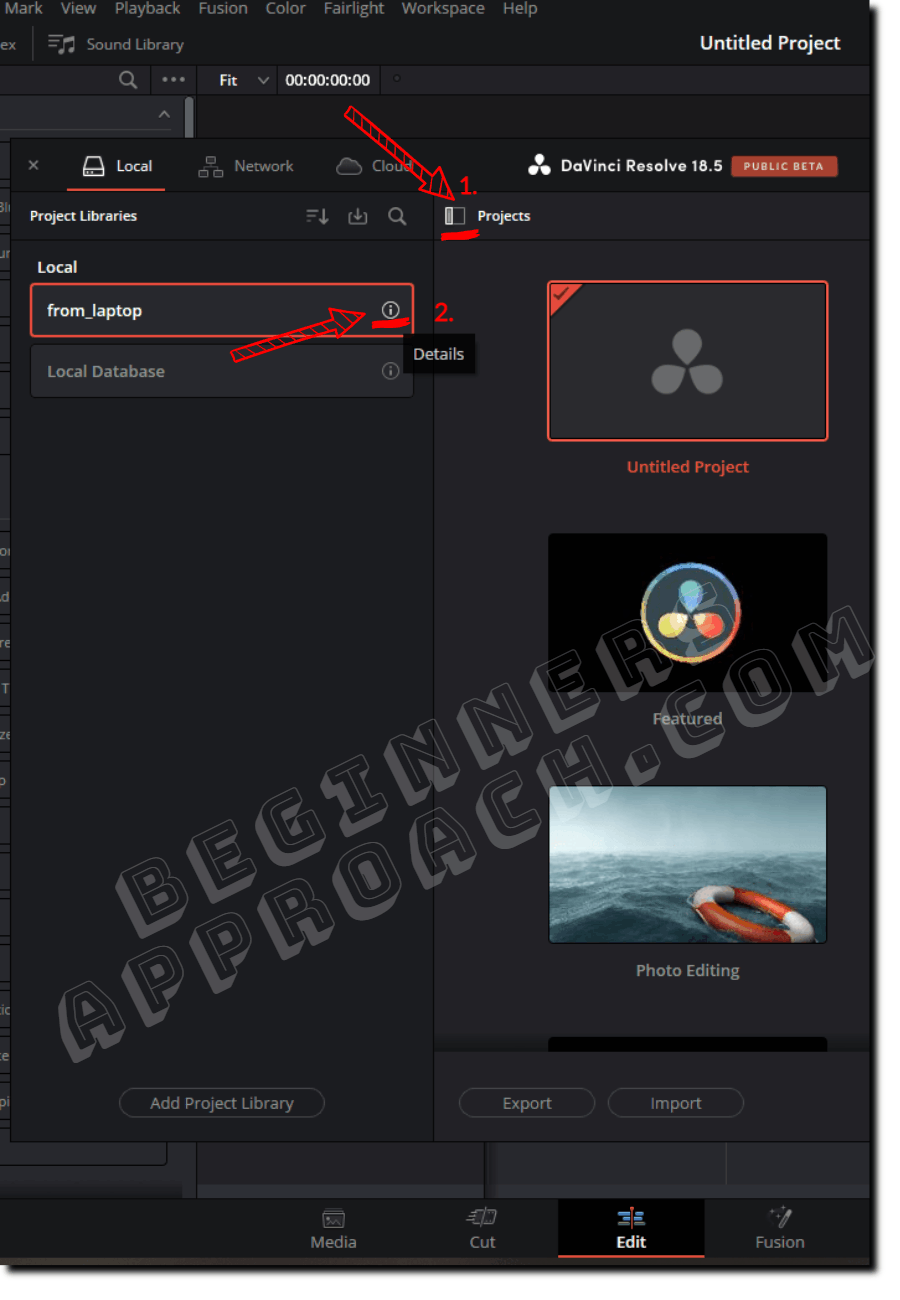
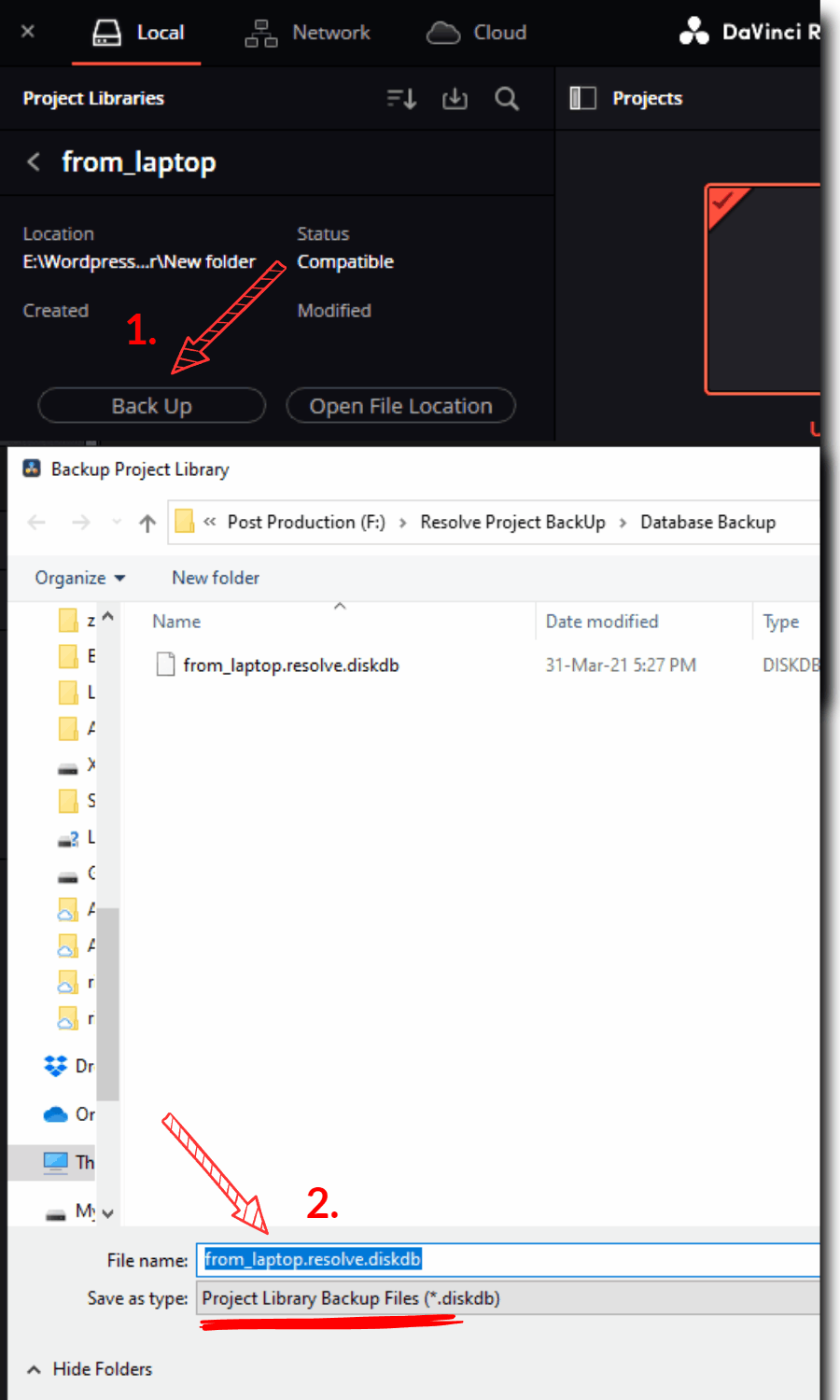
How to Backup Project Library in DaVinci Resolve 17?
- Click on the home icon from the bottom right corner (short cut for the project manager is “Shift + 1“).
- Click on the “Show/Hide Databases” icon.
- Select your required database.
- Click on the “Backup” icon.
- Choose a location for a safe backup.
- Click on “Save“.
- You will get a window telling you that the operation might take some time for backup. Go ahead and click on “Backup“.
- It should be done in a few seconds (which is based on the number of projects you have inside your database).
- The below image shows the database backup process in DaVinci Resolve 17.
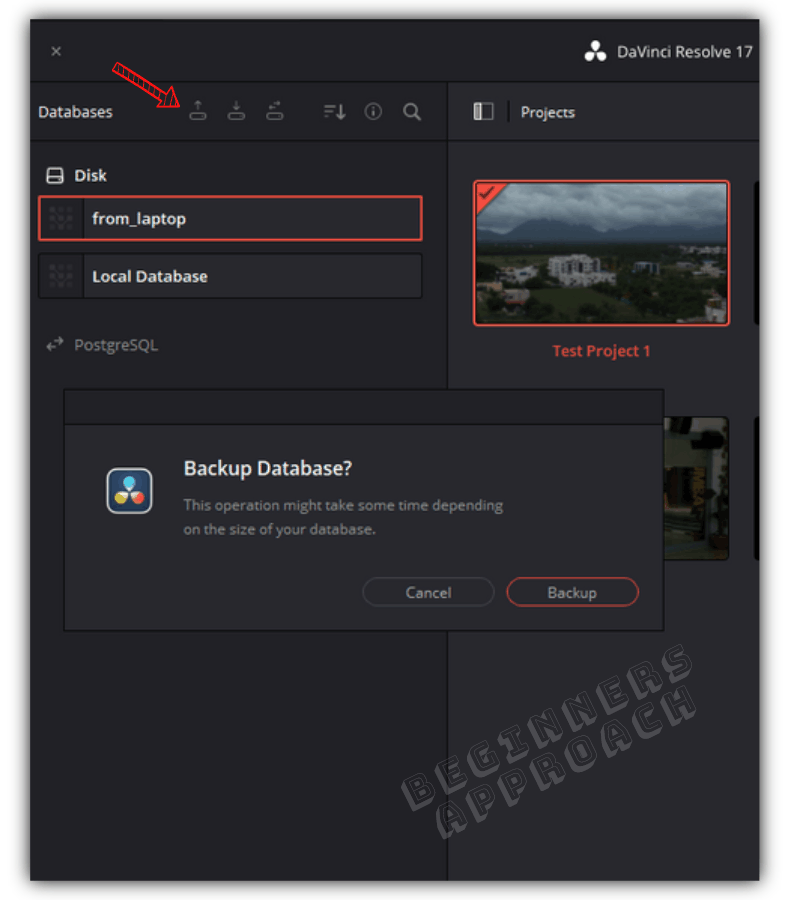
Navigate to the folder where you have your database backed up.
The filename will be – “<your database name>.resolve.diskdb” or “…resolve.backup“.
The “.diskdb” extension refers to the disk database.
The file size won’t be huge.
So it’s a good practice to take a regular backup manually – weekly or monthly based on your needs.
How to Restore Project Library Backup in DaVinci Resolve 18?
- Navigate to the “Project Manager” screen by clicking on “File” > “Project Manager“.
- Click on the “Show/Hide Project Libraries” icon to reveal your project libraries.
- Click on the “Restore” icon. (See the screenshot below)
- A “Choose a Backup File” window will pop up.
- Locate your project library backup file in your folder.
- Click on “Open“.
- In the “Add Project Library” popup window, enter a desired name for the backup.
- Click on “Browse” and choose a location to store your project library backup.
- Click on “Create” and then a message comes up saying it will take some time. Click on “Restore“.
- You should now have your backed-up project library successfully restored in the “Project Libraries” sidebar.
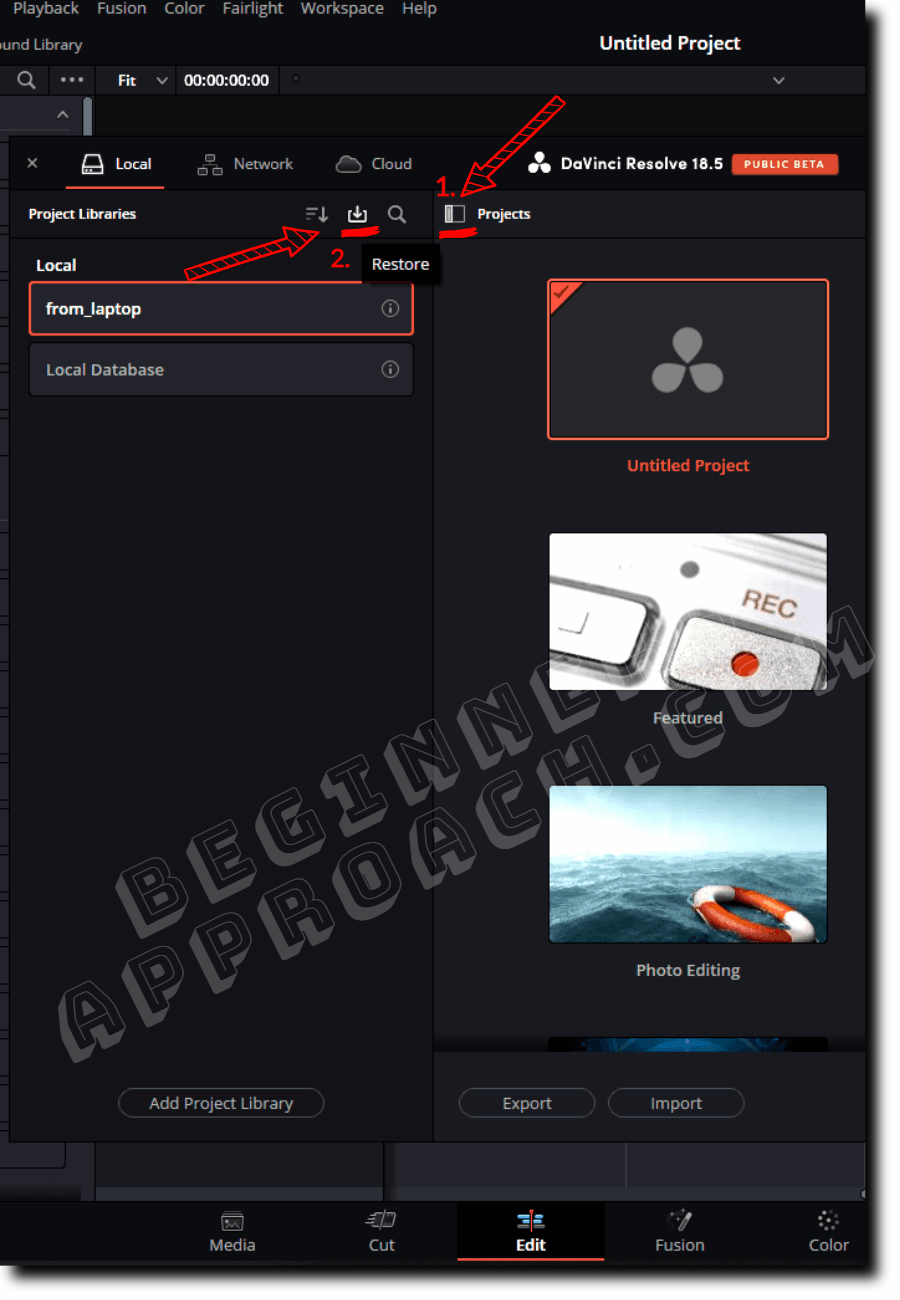
The above image shows the restoring of project library in DaVinci Resolve.
How to Restore Database Backup in DaVinci Resolve 17?
- Navigate to the “Project Manager” screen by clicking on “File” > “Project Manager“.
- Click on the “Show/Hide Databases” icon to reveal your databases and database-related operations.
- Click on the “Import” database icon.
- A “New Database” window will pop up.
- Enter the appropriate name for the database that you want to be restored.
- Click on “Browse” for locating your database backup.
- Click on “Create“.
- You’ll get a pop-up telling you that the restore operation might take some time.
- Go ahead and click on “Restore“.
- You should now have your backed-up database successfully restored. The below image shows the restoring of a database in DaVinci Resolve 17.
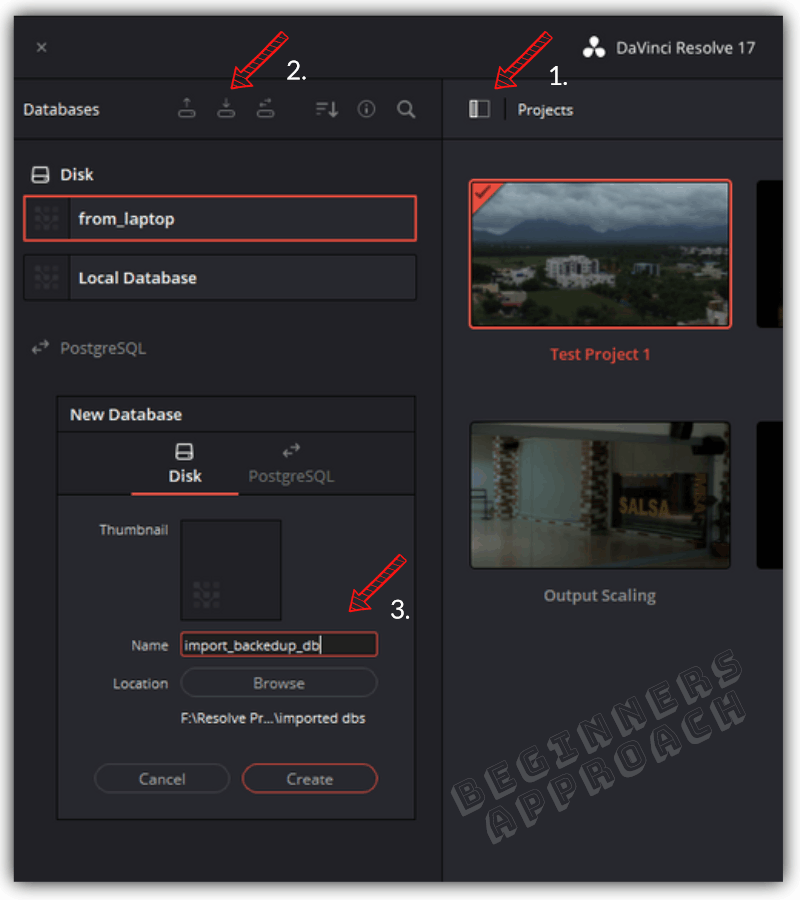
Autosave and Timeline Backup in DaVinci Resolve
Taking regular backups of your project, databases, and even media (the source footage) should be part of your workflow. A simple backup strategy can save you a lot of effort and time. Apart from that…
I highly recommend the below detailed guides on automatically saving your project and timeline in DaVinci Resolve.

