Beginners and newcomers to DaVinci Resolve (versions 18.5, 18, 17, etc.), face challenges in blurring the background of their video clip – to achieve the shallow depth of field look. Actually, It’s quite simple!
To blur the background in DaVinci Resolve, first, go to the “Color” page. Create a window (or mask) to isolate the background from the rest of the video. Then track it. Drag and drop the Gaussian blur effect on the node containing the power window. Done.
Let’s explore the blurring of the background or area in DaVinci Resolve in detail – step-by-step with pictures.
If you need to blur the background to achieve a shallow depth of field effect, this is how you do:
How to Blur the Background of a Video in DaVinci Resolve?
#1. Isolate the Background using Window Tool
- Import the desired video into the “Media Pool” on the “Edit” page, and drag and drop it into the timeline.
- Go to the “Color” page.
- Add a serial node (Under “Nodes“, right-click on the first node and select “Add Node” > “Add Serial“).
- Click on the “Window” button beneath the viewer.
- Click on the “Curve” tool (which looks like a pen).
- Draw an outline around your object. The more accurately you draw, the more accurate your results will be (but don’t sweat it out if you’re getting started).
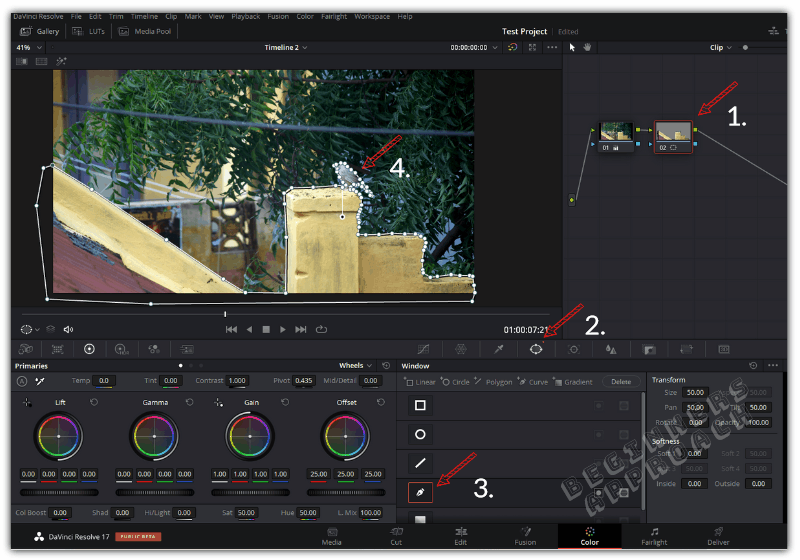
- Please note that you must touch the start and endpoint to close the drawing.
- Click on the “Highlight” button (which looks like a wand) to clearly see the isolated areas.
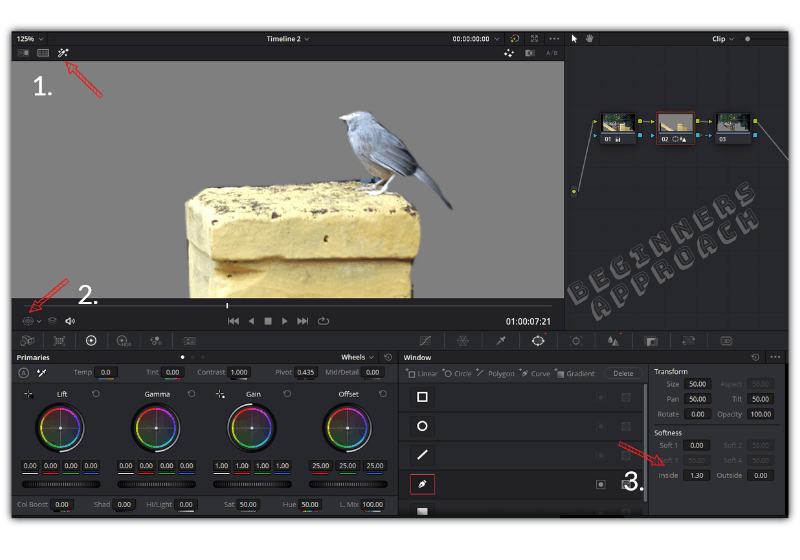
- For further fine-tuning, adjust the settings under “Softness” within the “Window” section, like “Inside”, or “Outside”.
- Make sure, you get the isolation right here.
If needed, click on the “Qualifier” tool to isolate using hue, saturation, and luminance (also called HSL qualification).
HSL qualification is usually applied to isolate the sky, ocean, green pasture, etc.
Use this tool, if needed for your purpose.
#2. Track the Window for the Moving Background
- Click on the “Tracker” button next to the “Window” button.
- Make sure “Window” is selected from the dropdown.
- Click on the “Track forward and reverse” button to track the entire video clip.
- After tracking, make sure the object is properly covered using the window from start to finish.
- If the automatic tracking doesn’t properly do the job, then click on “Frame” (next to the “Clip” tab), and use the left/right arrow keys to move frame by frame and re-adjust the window manually.
- Every time you re-adjust the window in “Frame” mode, Resolve will place a keyframe (to record your change).
- Re-adjust manually till you feel the window covers your object from start to finish.

#3. Add an Outside Node
To add an outside node, you simply need to right-click on the second node and select “Add Node” > “Add Outside”.
What is an Outside Node in DaVinci Resolve? The outside node contains information about everything else except the isolated object.
Create an outside node whenever you isolate an object, or a bird in this case, using Window and Qualifier tools, so that you can affect everything else but the bird.
It is basically inverting your key.
#4. Drop a Gaussian Blur on the Outside Node
- Click on the “Effects” tab next to the “Nodes” (known as “OpenFX” in the earlier versions of Resolve).
- Under “Resolve FX Blur“, click on “Gaussian Blur“, then drag & drop it on the outside node.
- The background area is instantly blurred!
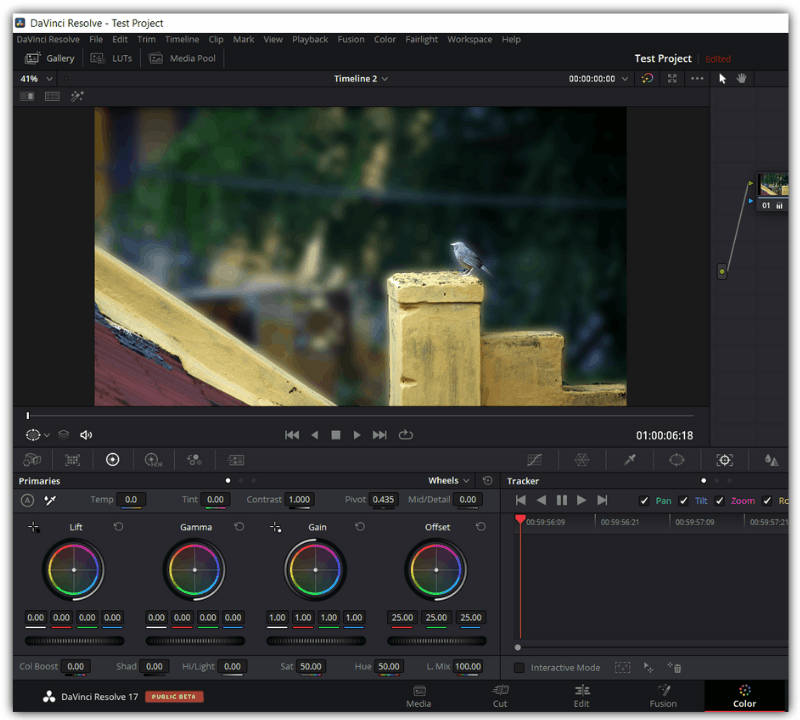
- Under the “Settings” tab of the Gaussian blur, adjust the “Horizontal Strength” and “Vertical Strength” till you get the desired blur.
- You can also select different options for the border under “Advanced Controls“.
- Sometimes you might have a border. To remove it, select “Replicate” from “Border Type”.
- Play with all the settings till your background is blurred to your taste.
Few Things to note:
- If you feel that the blurred background is not as expected, you need to make sure the window isolation is accurately done. As discussed, you need to fine-tune the “Softness” settings to isolate your subject from the background cleanly.
- (If you used a “Qualifier” selection like HSL or 3d to isolate, make sure you fine-tune the selection under the “Matte Finesse” section.)
- Also, make sure, the tracking is done perfectly. Use “Frame” if needed, to manually re-adjust the window so that it accurately covers the subject and isolates it perfectly.
- With a little bit of trial and error, you should get better at it.
Related Article:
If you shot your video vertically using a smartphone, then chances are you might need to fill the empty black background.
This is how you blur your background to fill up the frame:
How to Blur Background to Fill up the Frame in DaVinci Resolve?
- Under the “Edit” or “Cut” page, click on the “Effects tab”.
- Click on “OpenFX” from the left.
- Scroll down, under “Resolve FX Stylize” > click on “Blanking Fill“. (Alternatively, you can also search using the search box at the top).
- Drag & drop it onto the desired clip in your timeline.
- You get the blurred background for the whole video or photo instantly.
- Click on the “Inspector” tab > click on the “Effects” tab > “Open FX” tab.
- There are various settings like zoom, blend edges, blur backgrounds, drop shadow, etc. Adjust them till you get the desired look!
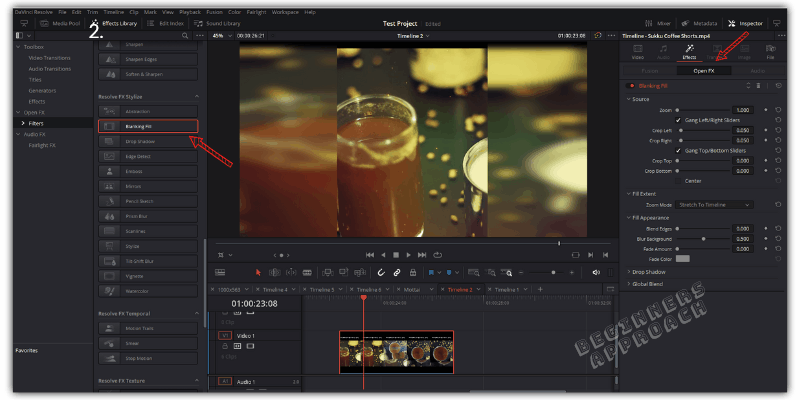


Thank you!