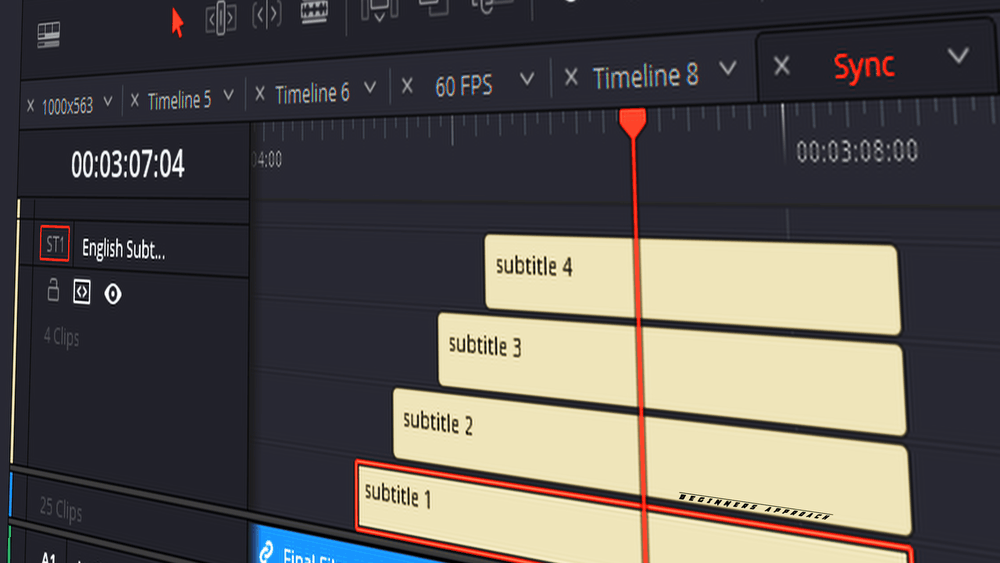After adding or importing subtitles to your timeline in Resolve, there are times when you need multiple subtitles at the same time.
The new version 18 of DaVinci Resolve has solved this issue.
To add multiple subtitles at the same time in the timeline, DaVinci Resolve has introduced a feature, called the “Subtitle Region”.
Without wasting time, let’s get started!
What is Subtitle Region in DaVinci Resolve?
Subtitle Region is a feature in Resolve that allows you to have multiple subtitles at the same time within the same subtitle track where characters have overlapping dialogues. You can create a maximum of 3 regions inside a subtitle track.
By arranging the subtitles appropriately, their position on the screen can indicate which person is speaking each subtitle.
How to Add Multiple Subtitles Using Subtitle Region in Resolve?
- Go to the “Edit” page, then either create or import subtitles into the timeline. A new subtitle track is created.
- Right-click inside the existing subtitle track and select “Add Subtitle Region”.
- It will create a new subtitle track within the existing track – which is called a region.
- Right-click on the track and click “Add Subtitle“. A new subtitle box will be created in this new region.
- Now click on the first subtitle clip and then go to the “Inspector” tab > “Style” > “Transform” > change the value of “Position X and Y” and move the subtitle to the right to match the character on the right side.
- Similarly, click on the second subtitle clip and change the position value to match the left-hand side character.
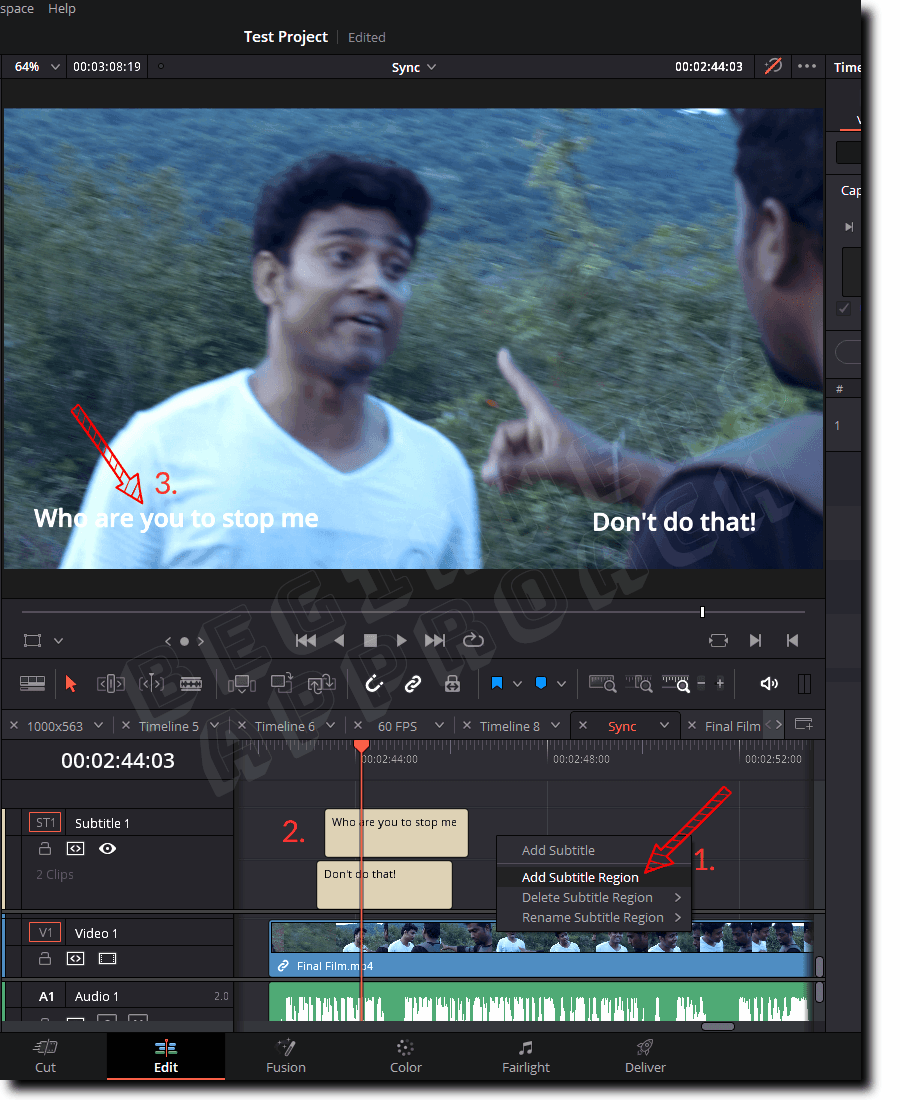
Please keep in mind that the “Style” settings under the “Inspector” tab are applicable for the entire track (and not for individual clips).
So once you position the subtitle on the left-hand side, it will apply to all the subtitle clips created on this track.
You can also create a new subtitle region dedicated to representing the ambient sounds or other audio – which could be placed in the center of the timeline viewer.
How Many Subtitle Regions Can Be Created Inside a Subtitle Track in Resolve?
A maximum of 3 subtitle regions (R1, R2, and R3) can be created within the existing subtitle track – that means you can have 4 subtitle tracks in place of a single subtitle track.
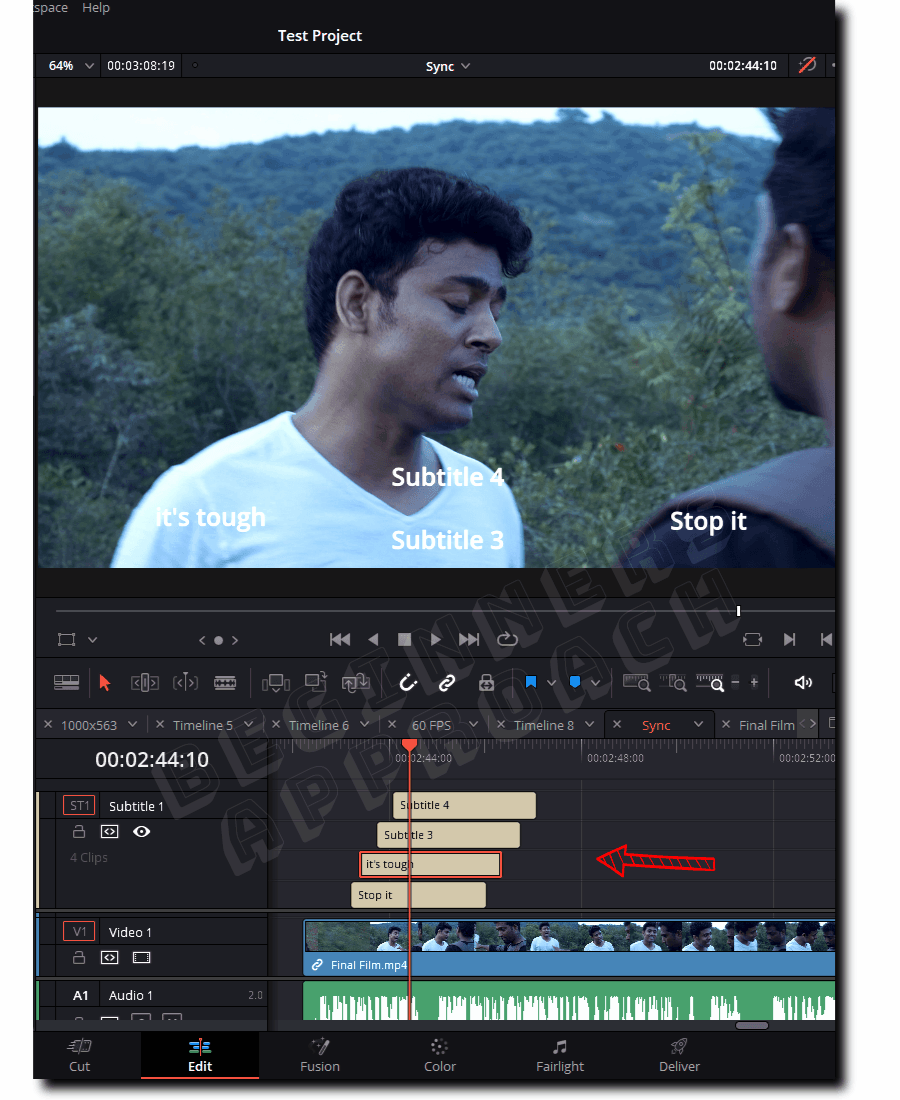
How to Rename Subtitle Regions in DaVinci Resolve?
After creating subtitle regions, you can rename them by right-clicking inside the subtitle track > then clicking “Rename Subtitle Region” > selecting the actual regions, let’s say, R1, and then renaming it to your desired name.
How to Delete Subtitle Regions in Resolve?
You can delete the subtitle regions by right-clicking on the subtitle track > then clicking “Delete Subtitle Region” > then selecting the required region, let’s say, R2, to delete it.
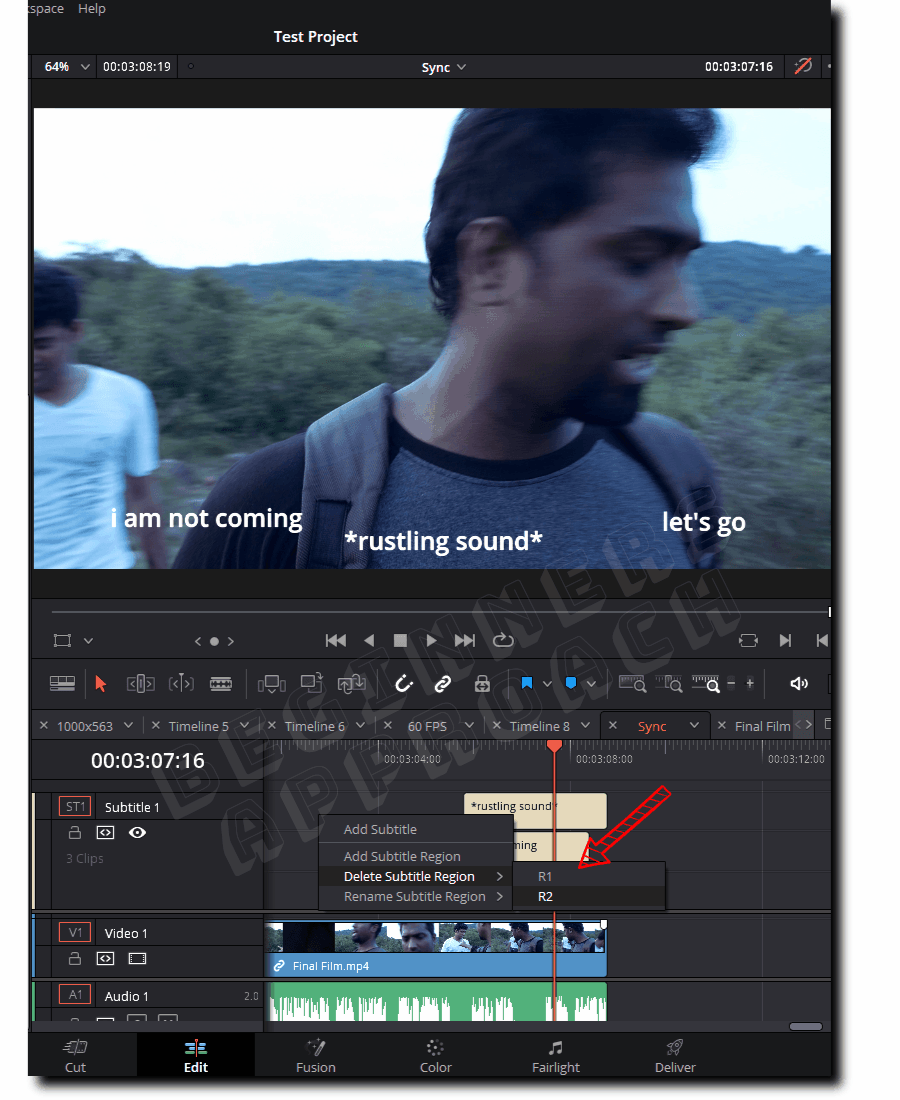
Now it’s time to export the multiple subtitles created using “Subtitle Region” into a single subtitle file.
How to Export Multiple Subtitles into a Single Subtitle File in Resolve?
- Right-click on the subtitle track header and click “Export Subtitle…“. (You can do the same from “File” > “Export” > “Subtitle…”.)
- In the “Export Subtitle” window, enter the name of your subtitle file.
- In the “Save As Type”, choose “Subtitles Files for IMSC 1 (*.ttml)”, and then click “Save“.
- This .ttml file contains the multiple subtitles that you just created using the “Subtitle Region” feature.
- You can import this .ttml file into Resolve and double-check if it contains all the subtitles.
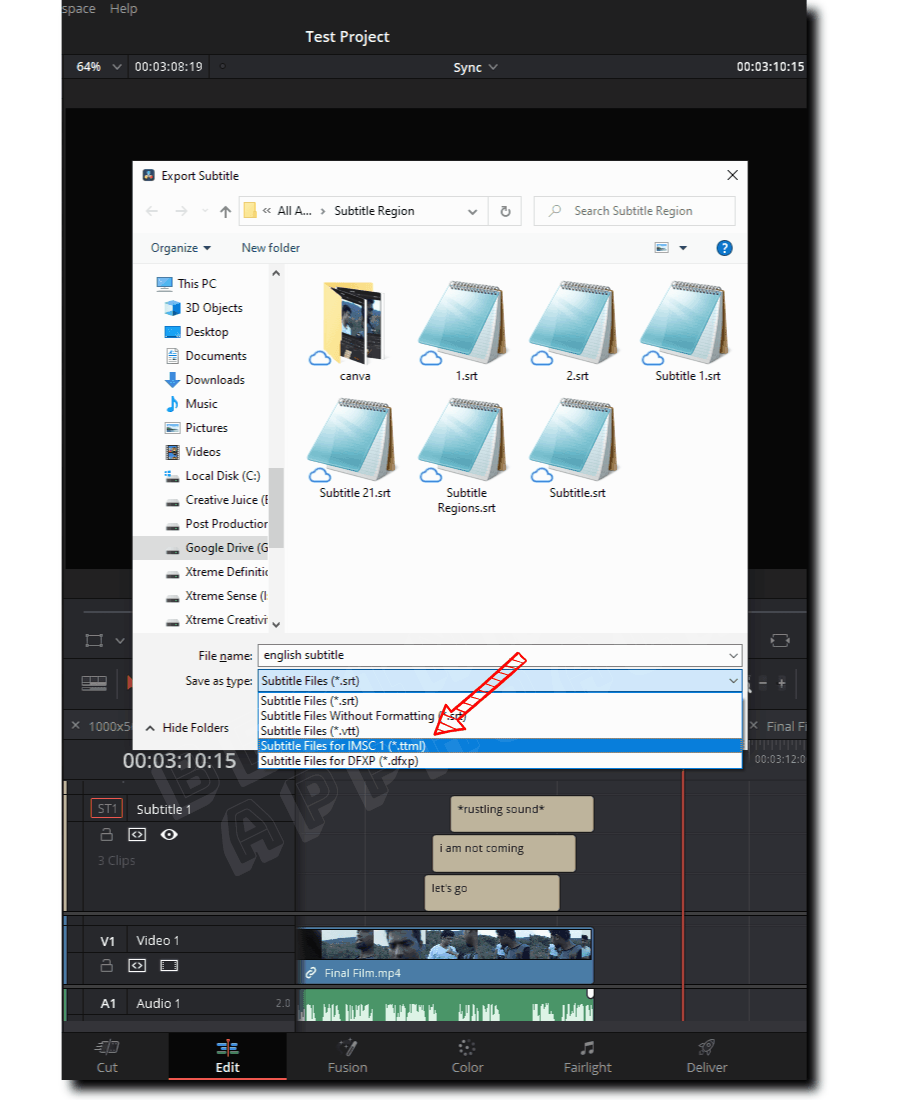
I am Unable to See Multiple Subtitles When I Export as .Srt File in Resolve?
When you export the subtitle as a .srt file, you may note that it doesn’t contain the multiple subtitles you created using “Subtitle Region”. To solve this issue, choose the subtitle format as either the “.ttml” or “.dfxp”.
To learn more about exporting your subtitle files for different scenarios (like subtitles only, subtitles burned into the video, subtitles for YouTube, etc), click on the below: