This is part of the DaVinci Resolve Zoom series.
A basic zoom in/out holds good only for scenarios where you have your camera fixed. Which means you didn’t pan or tilt your camera.
But if you happen to move your camera while shooting, then you might have to maintain your framing whenever your camera moves up (tilt) or sideways (pan), etc.
Or…
You might need to achieve ken burns like effect – You have your camera fixed, but you’d like to zoom in to frame a key subject, say, a moving person, and pan or track the subject.
This creates an illusion wherein the camera is actually physically tracking during the shooting.
This is where you need to keyframe your zoom for tracking or panning effect. (Don’t worry, it’s simple).
The below section will help you – step by step.
How to Zoom and Pan in DaVinci Resolve?
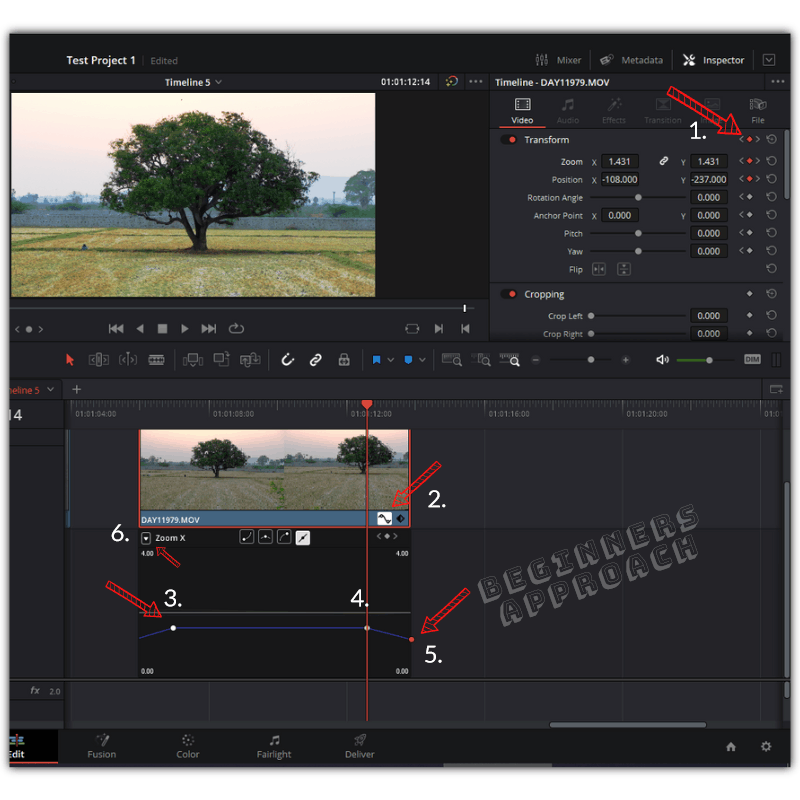
1. In the timeline, place your playhead at the first frame of your clip. Then go to “Inspector” -> “Transform”. Click on the small diamond symbol to turn on the keyframe (which turns red).
Enter a “Zoom” value of “1.001” in “X” – this is to make sure a keyframe is placed at the first frame with no zoom.
2. Right-click on the clip and select “Retime Curve“. (Or click on the retime curve as shown in the screenshot). This is for your visual reference.
3. Now place your playhead after a few seconds, and then zoom in on the clip by increasing the value of “X” against “Zoom” under “Transform“. Then reframe your video using Position “X” and “Y”. 2 keyframes will be placed for both zoom and position.
4. Then place your playhead after a few seconds. Reframe your video using “Position X or Y” (pan or tilt accordingly). The purpose is to track your subject and keep them framed. This will place another keyframe.
Then move forward in the timeline and reframe your subject if needed, which will place another keyframe. Do this till you are a few seconds away from the end of the clip.
5. Place your playhead at the last frame of the clip. Zoom out by reducing the value of “X” or “Y” (most probably, the value will be 1). Reframe using “Position” (most probably, the values will be zero for both “X” and “Y”). This will place another set of keyframes.
Now when you play the clip, you will see the video zoom in, then pan or track your subject for some time, then again zoom out!
6. You can click on the small dropdown arrow from the top left corner and select different values like Zoom X, Zoom Y, Position X, Position Y, etc., for a visual reference of how the keyframes are placed with respect to each other.
(Refer to the above image).
Zoom Blur Effect in DaVinci Resolve
Zoom blur transitions look really cool. In the past, it usually took a lot of steps to produce the zoom blur transition in Resolve.
Now with the help of the “Zoom In” Fusion transition, you can easily achieve the zoom blur effect.
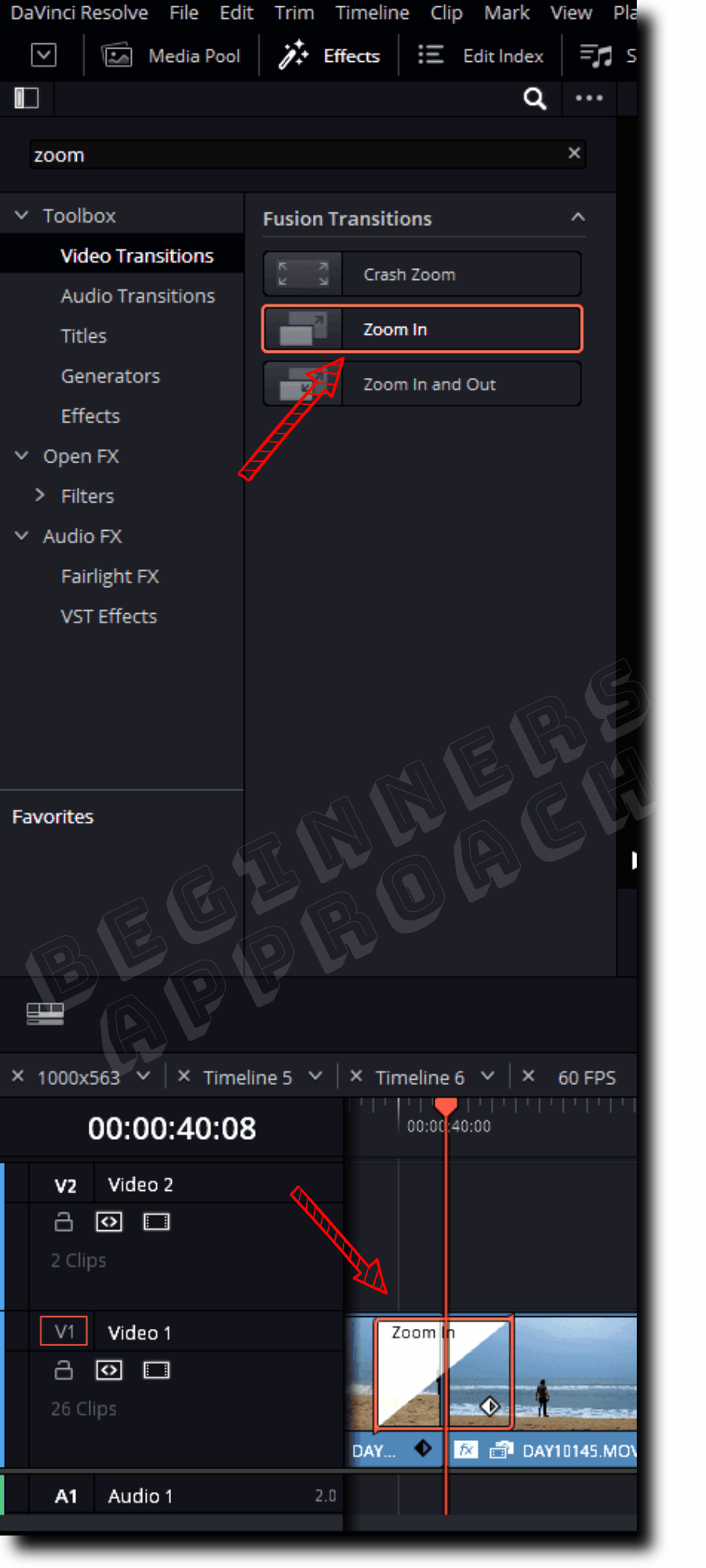
The “Zoom In” transition also has “Motion Blur” built right in, so that you can control the amount of blur you want during zooming in.
How to Add Zoom Blur Transition in DaVinci Resolve Quickly?
- Under the “Edit” page, place your 2 clips end to end – which needs the zoom blur transition effect.
- Click on the “Effects Library” tab (upper left) below the menu.
- Click on “Toolbox” -> “Video Transitions” and scroll down to locate “Fusion Transitions”.
- Drag and drop the “Zoom In” transition at the meeting point of the 2 clips in the timeline.
- Click on the transition and go to “Inspector” and click on the “Transition” tab to reveal the “Zoom in” settings.
- Set the duration to “0.5” seconds – this will produce a quick zoom (which looks cool).
- Under “Effect – Zoom In” settings, increase the “Zoom Scale” as per your taste.
- Check the “Motion Blur” checkbox to enable it.
- Play with the “Quality” and “Shutter Angle” values until you get the desired motion blur coupled with the zoom-in.
- Now you have a cool quick zoom with blur effect transition!

Related Article:

