MOV file format is generally exported by cameras like mirrorless, DSLR, and smartphones like iPhone.
Since there is a very high interest in shooting videos that export in mov file format, it is necessary to have a basic knowledge of how DaVinci Resolve handles Mov.
Especially importing, exporting, editing, transcoding mov, etc.
Without wasting time…
Let’s get started!
Does DaVinci Resolve Support Mov?
DaVinci Resolve supports Mov files. It can import, read and successfully export mov files. Mov is a container that can hold different codecs. The free version of Resolve can decode and encode the most common codecs like H.264. Here is a table showing different codecs and their support by Resolve.
All you have to do is look at your video’s codec and see the table below to know if DaVinci Resolve can support it. (If you don’t know how to check your video’s codec, no worries. I will let you know in a bit!).
If your codec is not supported, then there is a workaround as well. Keep reading.
Windows
| Format (Codec) | Can Resolve Decode (Read) MOV? | Can Resolve Encode (Export) MOV? |
|---|---|---|
| H.264 | Yes, and the paid version(Studio) supports GPU acceleration. | Yes, and the paid version(Studio) supports GPU acceleration. |
| H.265 | Yes, and the paid version(Studio) supports GPU acceleration. | Yes, and the paid version(Studio) supports GPU acceleration. |
| MPEG | Yes. MPEG2, MPEG4, MPEG IMX variants. | Yes, in MPEG4. |
| DNxHD | Yes. | 720p (100/85/55/45 8-bit, 145/120/75/60 8-bit, 220/185/110/90 10-bit, 220/185/110/90 8-bit), 1080i (100 8-bit, 145/120/115 8-bit, 220/185/175 10-bit, 220/185/175 8-bit, Thin Raster 145/120/115 8-bit), 1080p (100/85/80 8-bit, 145/120/115 8-bit, 220/185/175 10-bit, 220/185/175 8-bit, 36 8-bit, 444) |
| DNxHR | Yes | 444 (10-bit, 12-bit), HQX (10-bit, 12-bit), HQ, LB, SQ |
| GoPro CineForm | Yes. Native, YUV 10-bit, RGB 16-bit. | YUV 10-bit, RGB 16-bit |
| Grass Valley | Yes. HQ, HQX, Lossless | Yes. HQ, HQX. |
| Apple ProRes | Yes. 422, 422 HQ, 422 LT, 422 Proxy, 4444, 4444 XQ | No. |
| Panasonic | Yes. AVC-Intra 50M and 100 M; 720p (24/25/30/50/60), 1080i (50/60), 1080p (24/25/30/50/60), DVCPRO: NTSC, PAL, DVCPRO50: NTSC, PAL, DVCPRO: 720p (50/60), 1080i (50/60), 1080p (25/30) | No. |
| RED | Yes. XAVC, XAVC Intra, XDCAM 35MB VBR; 720p EX (24/25/30/50/60), 1080i EX (50/60), 1080p EX (24/25/30), 1080p HD (24/25/30), XDCAM HD422 (50MB CBR); 720p (50/60), 1080i (50/60), 1080p (24 /25/30) | No. |
| Uncompressed | Yes. Uncompressed (ARGB/BGRA 8-bit, RGB 8/10-bit, YUV 422 8/10-bit) | Yes. Uncompressed (ARGB/BGRA 8-bit, RGB 8/10-bit, YUV 422 8/10-bit) |
| Vp9 | Yes. | No. |
| Quicktime | Yes. Animation QuickTime, HDV 720p (24/25/30/50/60), 1080i (50/60), 1080p (24/25/30), DV – PAL, MotionJPEG, PhotoJPEG. | Yes but only PhotoJPEG |
| JPEG2000 video | Yes. | Native, Kakadu RGB, YUV422 and YUV444 (8-bit, 10-bit, 12-bit each). Studio for >=4k |
MacOS
| Format (Codec) | Can Resolve Decode (Read)? | Can Resolve Encode (Export)? |
|---|---|---|
| H.264 | Yes, and the paid version(Studio) supports GPU acceleration. | Yes, and the paid version(Studio) supports GPU acceleration. |
| H.265 | Yes, and the paid version(Studio) supports GPU acceleration. | Yes, and the paid version(Studio) supports GPU acceleration. |
| Apple ProRes | Yes. 422, 422 HQ, 422 LT, 422 Proxy, 4444, 4444 XQ | Yes. 422, 422 HQ, 422 LT, 422 Proxy, 4444, 4444 XQ |
| MPEG | Yes. MPEG2, MPEG4, MPEG IMX variants. | No. |
| DNxHD | Yes. | Yes. 720p (100/85/55/45 8-bit, 145/120/75/60 8-bit, 220/185/110/90 10-bit, 220/185/110/90 8-bit), 1080i (100 8-bit, 145/120/115 8-bit, 220/185/175 10-bit, 220/185/175 8-bit, Thin Raster 145/120/115 8-bit), 1080p (100/85/80 8-bit, 145/120/115 8-bit, 220/185/175 10-bit, 220/185/175 8-bit, 36 8-bit, 444) |
| DNxHR | Yes | Yes. 444 (10-bit, 12-bit), HQX (10-bit, 12-bit), HQ, LB, SQ |
| GoPro CineForm | Yes. Native, YUV 10-bit, RGB 16-bit | Yes. YUV 10-bit, RGB 16-bit |
| Grass Valley | Yes. HQ, HQX, Lossless | Yes. HQ, HQX. |
| Panasonic | Yes. AVC-Intra 50M and 100 M: 720p (24/25/30/50/60), 1080i (50/60), 1080p (24/25/30/50/60), DVCPRO: NTSC, PAL, DVCPRO50: NTSC, PAL, DVCPRO: 720p (50/60), 1080i (50/60), 1080p (25/30). | No. |
| RED | Yes. XAVC, XAVC Intra, XDCAM 35MB VBR; 720p EX (24/25/30/50/60), 1080i EX (50/60), 1080p EX (24/25/30), 1080p HD (24/25/30), XDCAM HD422 (50MB CBR); 720p (50/60), 1080i (50/60), 1080p (24 /25/30) | No. |
| Uncompressed | Yes. Uncompressed (ARGB/BGRA 8-bit, RGB 8/10-bit, YUV 422 8/10-bit). | Yes. Uncompressed (ARGB/BGRA 8-bit, RGB 8/10-bit, YUV 422 8/10-bit). |
| Vp9 | Yes. | Yes. YUV 420 and 422 (8-bit, 10-bit, 12-bit each). |
| Quicktime | Yes. Animation QuickTime, HDV 720p (24/25/30/50/60), 1080i (50/60), 1080p (24/25/30), DV – PAL, MotionJPEG, PhotoJPEG. | Yes but only PhotoJPEG |
| JPEG2000 video | Yes. | Native, Kakadu RGB, YUV422 and YUV444 (8-bit, 10-bit, 12-bit each). Studio for >=4k |
For a complete list, you can visit the Blackmagic Design support page. You can find the “DaVinci Resolve Supported Codecs” under the “Latest Support Notes” section.
How to Quickly Import Mov Files into DaVinci Resolve
- Launch DaVinci Resolve and create a new project (if not already).
- Click on the “Edit” page.
- Click on the “Media Pool” tab from the upper left hand corner.
- Press “Ctrl + i” (or “Cmd + i”) shortcut to import mov media.
- Locate your mov files in your system, select them and click on “Open” button.
- The files are now imported.
- You can drag and drop the files into your timeline and start editing.

What to Do If DaVinci Resolve Doesn’t Import Mov files?
If DaVinci Resolve doesn’t import your mov files, then most probably the codec is not supported by Resolve. Keep in mind that “Mov” is a container or file extension. It can hold various codecs. Codec support by Resolve is what matters here.
(Have a look at the “Decode” column in the above table, against your codec to see if it’s supported.)
With the latest versions, DaVinci Resolve is able to successfully import mov files with various codecs (unless the files are corrupted).
If you are still not able to import mov file inside Resolve, then follow what I do – which is usually transcoding (or converting) your mov file to another format containing a different codec as recognized by Resolve like H.264, DNxHd, Prores, etc.
- To convert your existing footage to H.264 codec footage, I use “Handbrake“. Click and go to the section titled “How to convert mkv to mp4 in Handbrake“. (You can follow the same steps to convert your mov footage to mp4 with H.264 codec.)
- To convert your existing footage to editor friendly codecs like DNxHD or Prores, you can do so with the help of an utility called FFMPEG.
(Keep in mind that any format with H.264/H.265 codec is not editor-friendly and puts tremendous pressure on your computer resources.)
The below article will show you how FFMPEG is used to convert a wav file into mp3.
How to Check the Codec of a Video File?
- Open your video with “VLC” media player.
- Go to “Tools” > “Codec Information” (or press the shortcut “Ctrl + j“).
- You can check your video’s codec information.
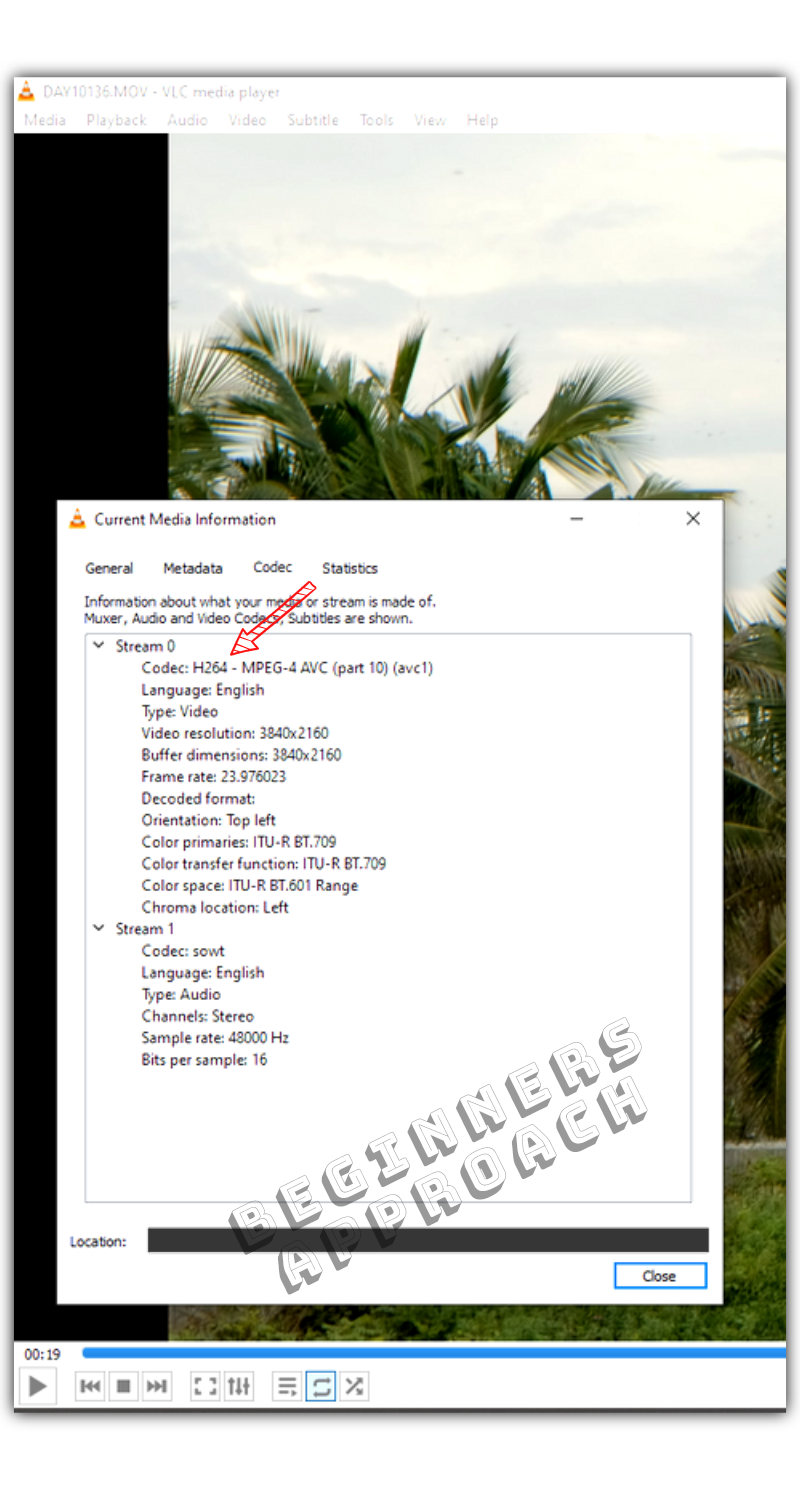
Possible Issues After Importing Mov Files Inside Resolve
Mov Clips Showing Media Offline in DaVinci Resolve
Sometimes your imported mov clips could display a “Media Offline” message in Resolve.
This could be due to HEVC or H.265 codec in a mov container – a highly compressed codec.
Usually, H.265 is used for compression when you shoot high resolution and high-speed footage like 4K 60 FPS, 4K 120 FPS, etc, using the latest mirrorless or action cameras.
This heavy compression is usually done to save a ton of space.
The inability to decode HEVC or H.265 by your desktop or laptop is the problem. Actually, this could be more of a Windows 10 problem.
This means it needs HEVC extensions to successfully decode H.265 footage (in DaVinci Resolve or Premiere Pro, etc.)
This is how to solve the mov media offline issue.
Go to Microsoft Store or type “microsoft hevc video extensions” in Google and click on the relevant result. Click on the “Buy” button. (You’ll have to purchase it for $0.99.) Download and install the extension. Restart your PC. Resolve should now be able to decode the h.265 videos.
Imported Mov Clips Show Only Audio in Resolve
When you import your Mov clips into Resolve, and drag and drop them into the timeline, you might see only the audio part in the timeline with no video.
It could be due to variable frame rate files.
Screen recorders like OBS might record your video (for example, high-speed gaming videos) in variable frame rates instead of constant frame rates.
Certain smartphones also record video in variable frame rates.
DaVinci Resolve doesn’t support variable frame rate files.
If this is the case, then you might need to convert your variable frame rate footage into a constant frame rate one.
Click on the below for a detailed step by step guide (go to the section “How to check your video for variable or constant frame rate”):
After you have sorted your issues, the next natural step is editing, color grading, sound designing, etc, your files. Once your timeline is done, the next step is to export your files for final delivery.
How to Export to Mov File in DaVinci Resolve?
- Go to the “Delivery” page.
- Choose a “File Name” and “Location“.
- Under “Export Video“, select “QuickTime” from “Format” dropdown. (There is no direct “mov” option here. Selecting “QuickTime” should do the job.)
- Select “H.264” from the “Codec” dropdown.
- Check and update the “Resolution” and “Frame Rate” if needed.
- Click on “Add to Render Queue“.
- Then from the “Render Queue“, click on the button “Render All“.
- After the rendering process, your project file will be exported to a .mov file.
- That’s all!
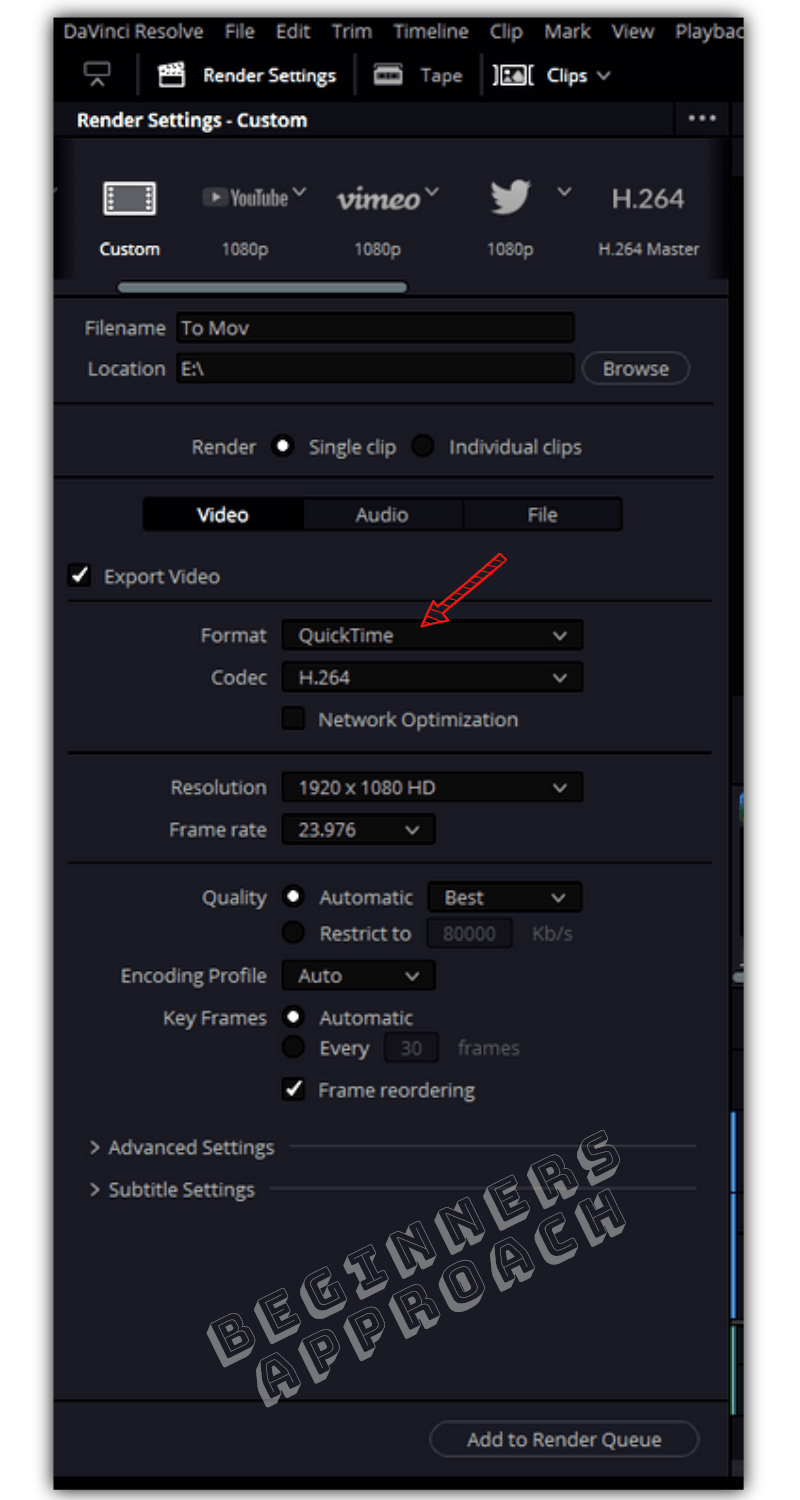
How to Convert Mov to Mp4 in DaVinci Resolve?
- Go to the “Delivery” page.
- Choose a “File Name” and “Location“.
- Under “Export Video“, select “Mp4” from the “Format” dropdown.
- Select “H.264” from the “Codec” dropdown.
- Check and update the “Resolution” and “Frame Rate” if needed.
- Click on “Add to Render Queue“.
- Then from the “Render Queue“, click on the button “Render All“.
- After the rendering process, your project file will be converted to a .mp4 file.
- Done!
You may be also interested in the below posts:
DaVinci Resolve Mp4: Import / Export (& Fix Issues Quickly)
DaVinci Resolve MKV: Import / Export (& Fix Issues Quickly)
DaVinci Resolve AVI: Import / Export (& Fix Issues Quickly)
How to Sync Audio / Clips in DaVinci Resolve (Quickly)?
Is DaVinci Resolve Good for Gaming Videos? (From a Gamer!)
Frame Rates in DaVinci Resolve (Things You Should Know)
GPU & DaVinci Resolve (9 Things Most Beginners Don’t Know)
How to Normalize & Balance Audio Levels in DaVinci Resolve? (Quick Tips)

