Most users get some sort of GPU issue or the other while working on DaVinci Resolve.
Sometimes you might face GPU (graphics card) related issues when…
You update Resolve to the latest version.
Or…
When you update the Nvidia drivers. Or it could be due to other reasons as well.
Today we’ll see how to fix these GPU related issues in DaVinci Resolve.
Without wasting time, let’s get started.
Is DaVinci Resolve GPU Intensive?
DaVinci Resolve is GPU intensive in the sense that the GPU does all the image processing heavy-lifting as per BlackMagic Design. Whereas other video editors rely heavily on CPU.
So DaVinci Resolve will naturally demand a good discrete GPU with a minimum of 2 GB onboard memory (4 GB and above is preferable).
Related Article:
Most Commonly Used GPUs in DaVinci Resolve
Both Nvidia (CUDA) and AMD Radeon (OpenCL) are good. But the most commonly used GPUs come under Nvidia, for example:
- GeForce GTX Series like 970, 1080, 1650 Ti. etc, – for Consumers
- Quadro series – for Professionals
- Tesla series – Data Center
Because of a lot of graphics card variants in Nvidia and Radeon, there arises a need to properly update your computer with the right version of drivers (to run the hardware).
Why does DaVinci Resolve Throw GPU Errors?
DaVinci Resolve usually throws GPU errors whenever there are any compatibility issues with the graphics card, video driver and the version of DaVinci Resolve.
Hence it is very important for you to check whether your graphics card is supported, whether you have the latest or reliable version of video driver (like Nvidia Studio driver) and the latest or stable Resolve.
Though you don’t have control over the DaVinci Resolve software, you can make sure you have the right GPU with the correct video driver installed.
Most Common GPU Errors in DaVinci Resolve
Some of the most common GPU issues faced in DaVinci Resolve are:
- GPU Configuration Warning
- Unsupported GPU processing mode
- GPU Error – like “Davinci resolve gpu failed to perform image processing error 702”
- GPU Memory Full
Related Article:
GPU Configuration Warning, Unsupported GPU Processing Mode & GPU Failed to Perform Image Processing Error
The GPU configuration warning will say “DaVinci Resolve is using OpenCL for image processing because the installed Nvidia driver does not support CUDA 11.0…“.
Starting from DaVinci Resolve version 16.2.7 and afterwards (including version 17), BlackMagic has come up with a minimum requirement for hardware GPU types and Nvidia drivers (Mac, Windows and Linux).
| OS | GPU Hardware Type | Minimum Nvidia Driver Version |
|---|---|---|
| MacOS 10.14.6 Mojave | Metal or OpenCL 1.2 | |
| Windows 10 Creators Update | CUDA 11.0 or OpenCL 1.2 | 451.82 |
| Linux CentOS 7.3 | CUDA 11.0 or OpenCL 1.2 | 450.51.06 |
The table clearly tells that for Windows, your Nvidia GPU (graphics card like GeForce GTX 1650) should support CUDA 11.0.
In other words…
Your Nvidia GPU should have a minimum compute capability of 3.5 and a minimum Nvidia driver version of 451.82.
(If you think it is too technical, just hang on. Just have your GPU name ready for the next step).
How to Check your Nvidia GPU Card is Supported by DaVinci Resolve?
- Navigate to Wikipedia GPU CUDA Support List.
- Search for your GPU card by pressing “Ctrl + F”.
- After locating your card, check the first column “Compute Capability (version)“.
- The Compute capability version should be equal to or greater than 3.5.
- If it is less than 3.5, Resolve won’t support your GPU card for versions after 16.2.7 (including version 17).
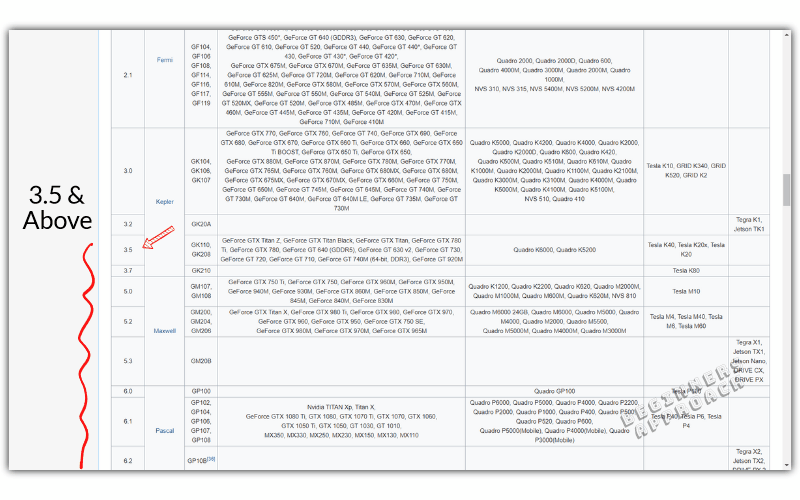
You can also check the compute capability from Nvidia website as well.
If the “compute capability” for your card is greater than 3.5, there is nothing for you to do.
But if it is less than 3.5, then you won’t be able to use CUDA in Resolve.
Instead you’ll have to go to the menu “DaVinci Resolve” -> “Preferences” -> “System” -> “Memory and GPU” -> “GPU Configuration” -> against “GPU Processing Mode” uncheck “Auto” and select “OpenCL” instead of CUDA.
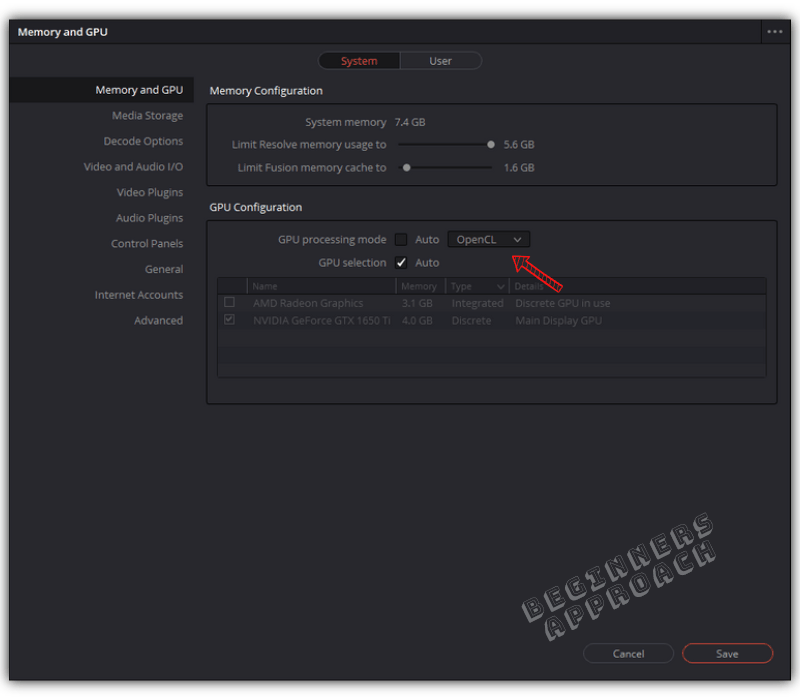
If “OpenCL” doesn’t improve the performance, then keep the option as CUDA.
Go to Nvidia Driver Downloads, and select your graphics card from the list, search and download the appropriate driver and install it.

See if this improves your situation.
If you still have issues, then probably you might need to upgrade your graphics card (whose compute capability is more than 3.5).
Or roll back to previous versions of DaVinci Resolve (like 16.2.6) to check your existing card is getting supported in Resolve or not.
My GPU card is Eligible But Still Resolve Says It Is Un-Supported
If your graphics card has a compute capability of over 3.5, and Resolve says it’s unsupported, then you need to update your Nvidia driver version to a newer one.
For Windows, the minimum driver version is 451.82.
For Linux CentOS, the minimum driver version is 450.51.06.
Go to the Nvidia Driver Downloads, select your graphics card from the list, search and download the appropriate driver and install it.
DaVinci Resolve GPU Memory Full
When you work on high resolution footage like 4K UHD in a 4K timeline and do a lot of image processing like color grading, OFX plugins, Fusion effects, etc, Resolve might throw “GPU Memory is Full” error.
I get this error when I click on Fusion tab (after applying effects, transitions to the clips).
There is so much image processing happening that your Nvidia GPU might not have sufficient memory to handle them all.
Or…
When the GPU Processing Mode is set to “Auto” (which results in “OpenCL” being selected instead of “CUDA”).
Here’s how to fix the DaVinci Resolve GPU Memory Full issue in DaVinci Resolve 17:
- Go to the menu “DaVinci Resolve” -> “Preferences” -> “System” -> “Memory and GPU” -> “GPU Configuration” -> against “GPU Processing Mode” uncheck “Auto” and select “CUDA” instead of “OpenCL”.
- Against “GPU Selection”, uncheck “Auto” and manually select the available Nvidia card in your system.
- Restart DaVinci Resolve.
This should get rid of the error.
If the above fix doesn’t work, then try this work-around:
- Try to reduce the timeline resolution to 1920 x 1080p (if you were using 4K UHD = 3840 x 2160), by clicking on the “Project Settings” (bottom right hand corner cog wheel).
- Click on “Master Settings” -> “Timeline Resolution” -> “1920 x 1080 HD” or “1280 x 1080 HD”. (Before delivering, you have the option to render in 4K UHD).
If after doing all the above, if you still have issues with your GPU, then either update Resolve to the latest version or roll back to the previous version.
Most probably the latest version should have bug fixes and could support your GPU without any issues.
Still facing issues?
Then click on this link to generate log files and share it in the BlackMagic forum (scroll to this section “The Last Step – Getting Help from BlackMagic Design Support Staff”)
You may be also interested in the below posts:
- Set up DaVinci Resolve 18 the Right Way (& Fix Issues)
- (How to Troubleshoot): DaVinci Resolve Keeps Crashing!
- Tips to Save Your Precious Work in DaVinci Resolve (IMPORTANT!)
- 6 Ways to Fix DaVinci Resolve Media Offline Issue [NEW]
- 14 Ways to Fix DaVinci Resolve Not Opening Issue
Source:


How do I set cuda if I have an amd video chip?
If you have AMD video chip, then you need to select “OpenCL” and not CUDA. CUDA is for Nvidia.