The process of duplicating is nothing but creating an exact copy of clips, projects, audio, timelines, tracks, etc. in DaVinci Resolve.
The shortcut for duplicating a clip in DaVinci Resolve is pressing the “Alt” (or “Opt) key while clicking and dragging the required source clip on the “Edit” page timeline.
To duplicate a project in DaVinci Resolve, go to the “Project Manager”. Right-click on your desired project. Click on “Copy”. Then right-click on the empty space. Click on “Paste”. Your project is now duplicated!
To duplicate audio in DaVinci Resolve, press and hold the key “Alt” (Windows) or “Option” (Mac). Click and then drag the selected audio clip to your desired audio track in the timeline. A duplicate audio clip will be created.
To duplicate a timeline in DaVinci Resolve, right-click your timeline on the “Edit” page. Click on the “Duplicate Timeline” from the contextual menu. A duplicate timeline is created!
Knowing how to duplicate, copy and paste in DaVinci Resolve will save you a lot of time – especially for beginners and newcomers to DaVinci Resolve (versions 18.6, 18, 17, etc).
Especially learning the shortcuts will make you make more efficient.
Today we’ll see how to duplicate the below in DaVinci Resolve in detail:
- Clip
- Project
- Audio
- Timeline
- Node
- Text
- Track, etc.
Without wasting time, let’s dive right in!
- How to Duplicate a Clip in DaVinci Resolve?
- How to Duplicate a Project in DaVinci Resolve?
- How to Duplicate Audio in DaVinci Resolve?
- How to Duplicate Timeline in DaVinci Resolve?
- Can I duplicate a node in the "Color" page of DaVinci Resolve?
- How to Duplicate a Node in DaVinci Resolve Color Page?
- How to Duplicate Text or Title in DaVinci Resolve?
- How to Duplicate a Track in DaVinci Resolve?
- Before You Go
How to Duplicate a Clip in DaVinci Resolve?
- First, go to the timeline (on the “Edit” page.)
- Next, select the clip you want to duplicate.
- (If you want only the video to be duplicated, then make sure the video is not linked to the audio clip = right-click the clip > uncheck “Link Clips”)
- Press and hold the key “Alt” (Windows) or “Option” (Mac).
- Click and then drag the selected clip to your desired place in the timeline.
- A duplicate clip will be created.
- You can even place it on another track in the timeline.
While the traditional copy-paste works fine, you’ll note that the destination track requires “Auto Track Selector” turned on (for that particular track).
However, pressing “Alt” while clicking and dragging enables you to place the duplicate clip on whichever track you want!
On top of that, you can see the duplicate clip (visually) when you press “Alt”, then click the source clip and drag a little. This is cool!
How to Duplicate a Project in DaVinci Resolve?
- Go to the “Project Manager” by clicking on the home icon (found in the bottom right corner).
- Right-click on your desired project.
- Click on “Copy“.
- Right-click on the empty space.
- Click on “Paste“.
- Your project is now duplicated!

If you want to learn about taking backups of your work like projects and databases, then click on the below post for a more detailed step-by-step guide:
Tips to Save Your Precious Work in DaVinci Resolve (IMPORTANT!)
How to Duplicate Audio in DaVinci Resolve?
- Go to the timeline (on the “Edit” or “Fairlight” page.)
- Select the audio clip you want to duplicate.
- Make sure the audio is not linked to the video clip (right-click the clip > uncheck “Link Clips”)
- Press and hold the key “Alt” (Windows) or “Option” (Mac).
- Click and then drag the selected audio clip to your desired audio track in the timeline.
- A duplicate audio clip will be created.
Unlinking the audio from the video is essential.
If not, you might duplicate both the audio and the video, which can result in unnecessary issues like overriding other clips.
How to Duplicate Timeline in DaVinci Resolve?
- Under the “Edit” page, click on the “Media Pool” tab.
- Locate your desired timeline.
- Right-click your timeline.
- Click on the “Duplicate Timeline” from the contextual menu.
- A duplicate timeline is created!
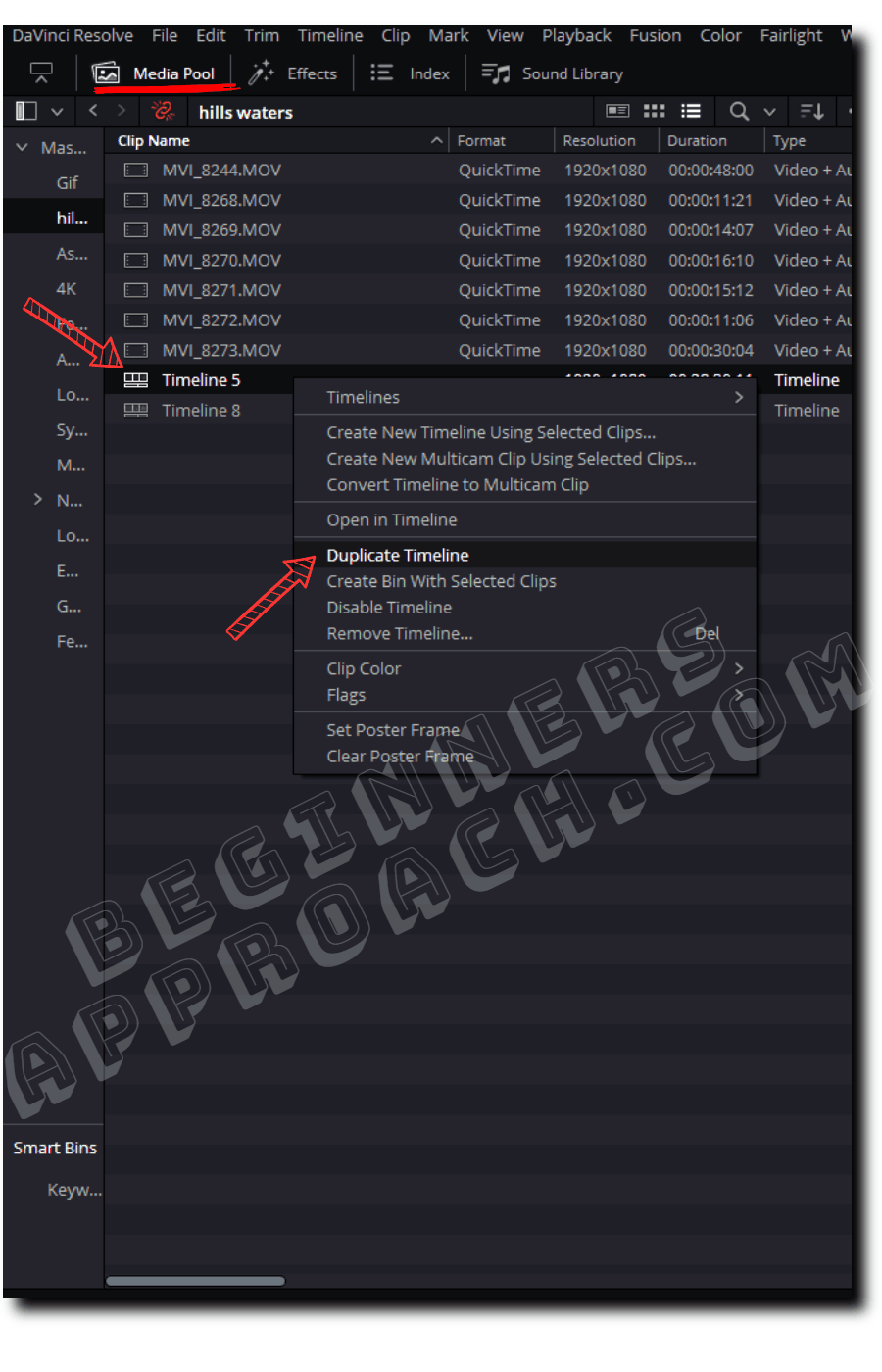
Can I duplicate a node in the “Color” page of DaVinci Resolve?
The “Color” page doesn’t have a duplicate node option. The copy-paste of a node only pastes the source node’s settings to the destination node. However, with the help of “Node Graph” you can indirectly duplicate a node from one clip to another. Here’s how:
How to Duplicate a Node in DaVinci Resolve Color Page?
- Go to the “Color” page.
- Right-click on the source clip.
- Click on the “Display Node Graph“.
- A “Node Graph” is displayed with all the nodes.
- Click on the destination clip.
- Now go to the node graph, drag the required node and drop it next to the required node of the destination clip.
- While dropping the source node, ensure the plus “+” is displayed when you hover over the connection lines between the nodes for a successful insert operation.
- A duplicate node is created!
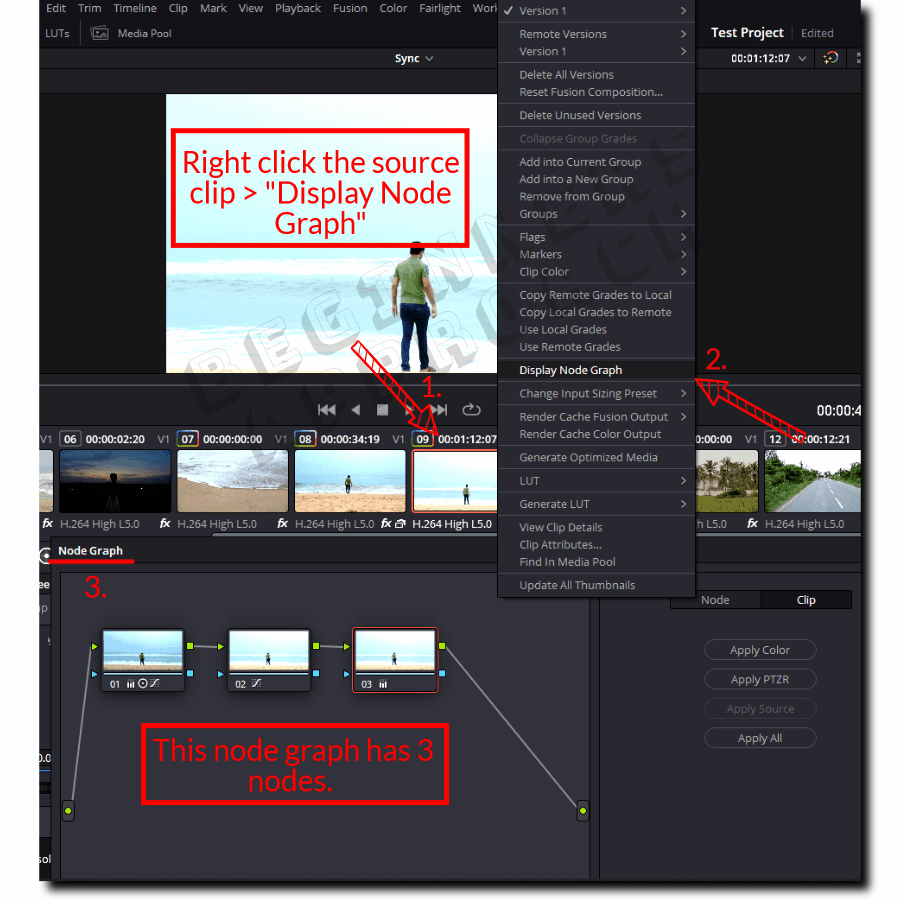
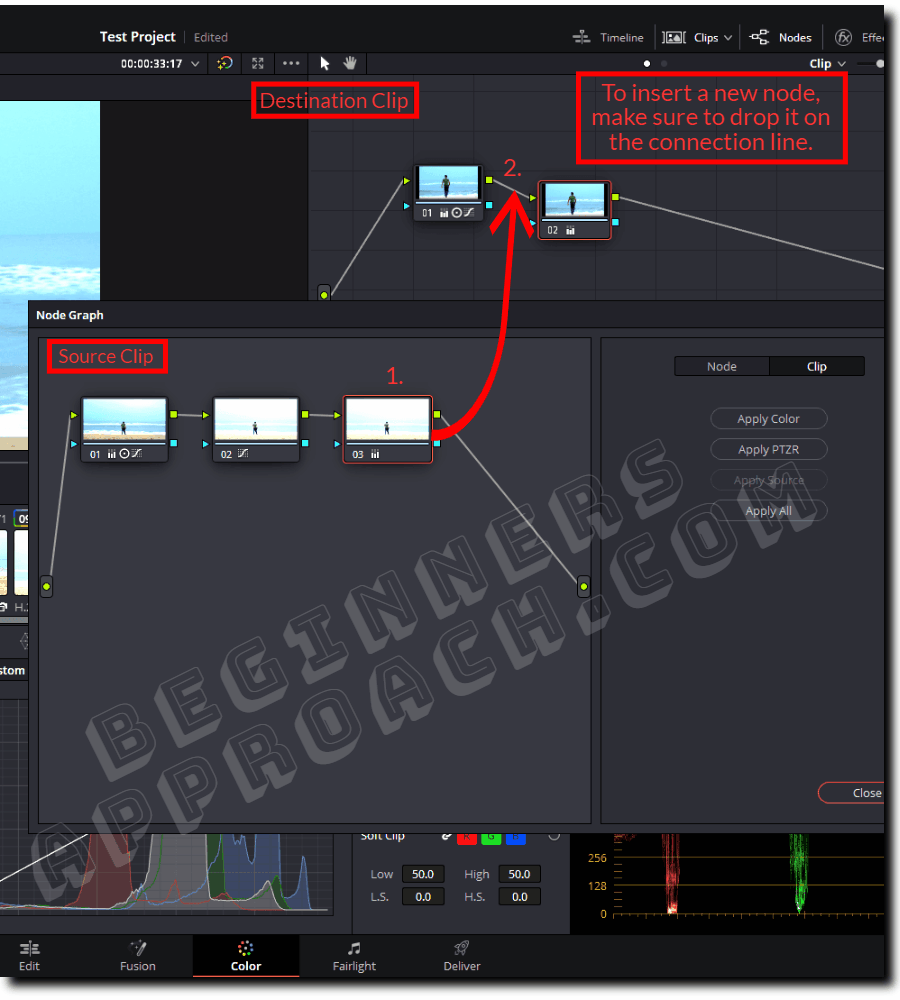
How to Duplicate Text or Title in DaVinci Resolve?
To duplicate a text in DaVinci Resolve, select the text you want, press and hold the “Alt” (or “Opt”) key, then click and drag the text (title) to another place in the timeline. A duplicate text box is created! You can also drop it on a new track!
We will look at duplicating tracks, timelines, and projects to save time.
How to Duplicate a Track in DaVinci Resolve?
There is no direct duplicate track option in Resolve. However, to duplicate or copy a track, first, ensure the entire timeline is in the view (press “Shift + z” – zoom to fit). Now select all the clips of the track by drawing a box around them. Then press and hold the “Alt” (or “Opt”) key. Then click and drag the clips onto a new track.
By dragging the clips above the track, a new track will be automatically created on top of the existing one with duplicate clips.
You can follow the same approach for duplicating video or audio tracks.
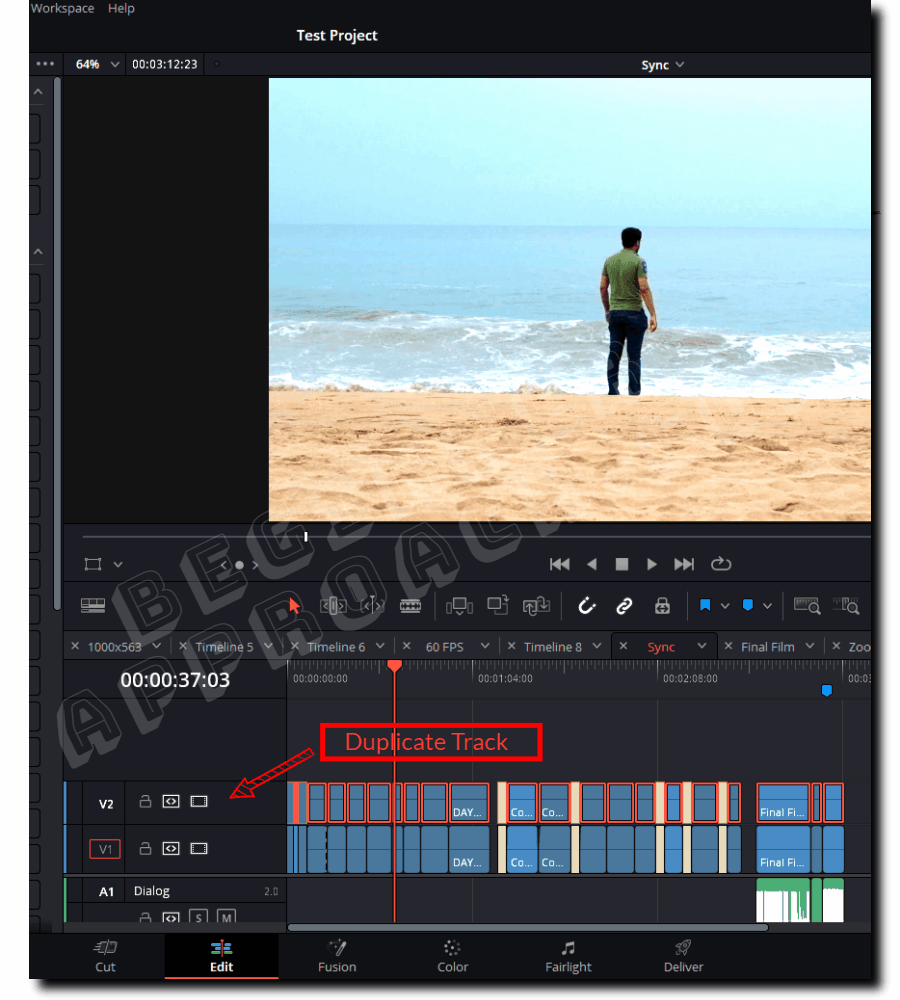
Before You Go
I have written helpful guides below on copying and pasting different things in DaVinci Resolve.
These are absolute time savers that let you finish your work quickly!

