If you’re a beginner or newcomer to DaVinci Resolve (versions 18.5, 18, 17, etc.), today’s guide will show you how to copy, and paste clips, effects, and attributes in DaVinci Resolve.
To copy effects to another clip in Davinci Resolve, go to the “Edit” page. From the timeline, click on the source clip and copy it. Then right click on the destination clip. Select “Alt+V” (Windows) or “Option + V” (Mac) to open up “Paste Attributes” window. Choose your options and apply!
We will also see how to paste at playhead in Davinci Resolve, copy audio attributes and keyframes for a faster workflow.
- How to Copy Effects in DaVinci Resolve?
- How to Copy Speed Changes to Another Clip
- How to Copy and Paste Clips in DaVinci Resolve?
- How to Paste At Playhead in DaVinci Resolve?
- How to Copy Audio Attributes in DaVinci Resolve
- How to Remove Attributes in DaVinci Resolve
- How to Copy OFX Effects in DaVinci Resolve?
- How to Copy and Paste Timeline in DaVinci Resolve?
- Copying Keyframes in DaVinci Resolve
- Copy and Paste Audio Attributes or Effects on Fairlight Page
- Before You Go
How to Copy Effects in DaVinci Resolve?
- Go to the “Edit” page.
- From the timeline, click on the source clip and copy it (“ctrl+c” or “cmd + c”) – This is your intended clip where you’ve made changes in the “Inspector” panel settings like zoom, crop, etc.
- Then right click on the destination clip or group of clips.
- Then select “Alt+V” (Windows) or “Option + V” (Mac).
- You’ll get the “Paste Attributes” window.
- Select your required options for pasting.
- Click on “Apply“.
- It applies the attributes to the destination clips.
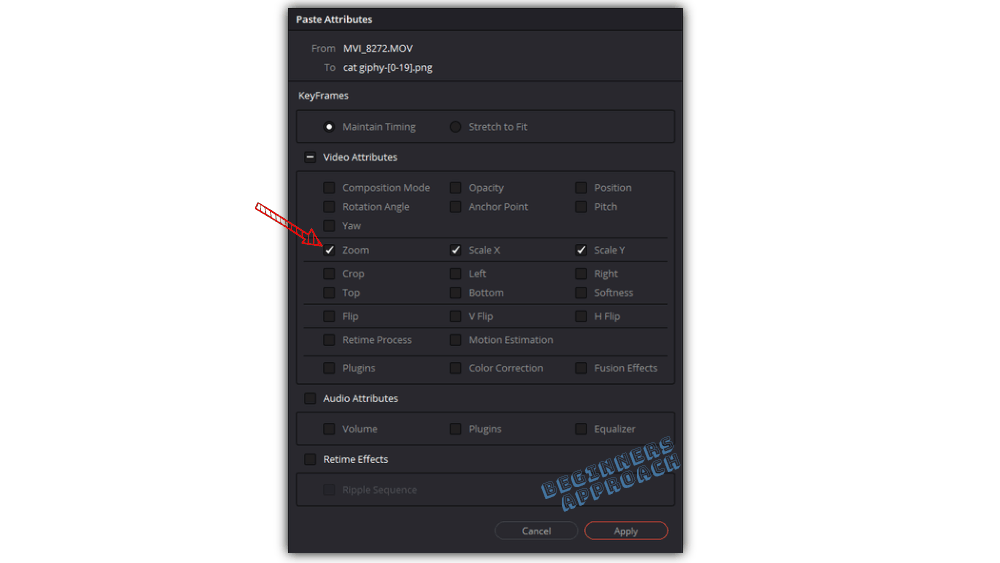
If, for example, you intend to change the speed of a clip, say, to 150%.
Now you want the same changes applied to other clips. Then…
How to Copy Speed Changes to Another Clip
- Under the “Edit” page, copy (“ctrl+c” or “cmd + c”) your source clip.
- Select the destination clip or group of clips.
- Then press “Alt+V” (Windows) or “Option + V” (Mac) to get the “Paste Attributes” window.
- Select “Retime Effects“.
- Click on “Apply“. The speed changes will now be copied over to the selected clips.
The default copying of the clips will paste the clips after the playhead in the same track inside your timeline.
How to Copy and Paste Clips in DaVinci Resolve?
- Under the “Edit” page, select the clips you want to copy.
- For copying, press “Ctrl + c” (for Windows) or “Cmd + c” (for Mac)
- Place your playhead appropriately in the timeline for placing the copied clips. (More on this in the below section.)
- For pasting, press “Ctrl + v” / “Cmd + v.
- Done!
How to Paste At Playhead in DaVinci Resolve?
For paste at playhead to work correctly, first, choose your required track by pressing “Alt + Click” (Windows) or “Opt + Click” (Mac) on the “Auto Track Selector” icon of your destination track, where the clips will be pasted. This will make your track solo and disable all other tracks.
(Alt + Click till you see your track is enabled and the rest of the tracks are disabled).
Now move your playhead to the desired place in the timeline and then paste the clips.
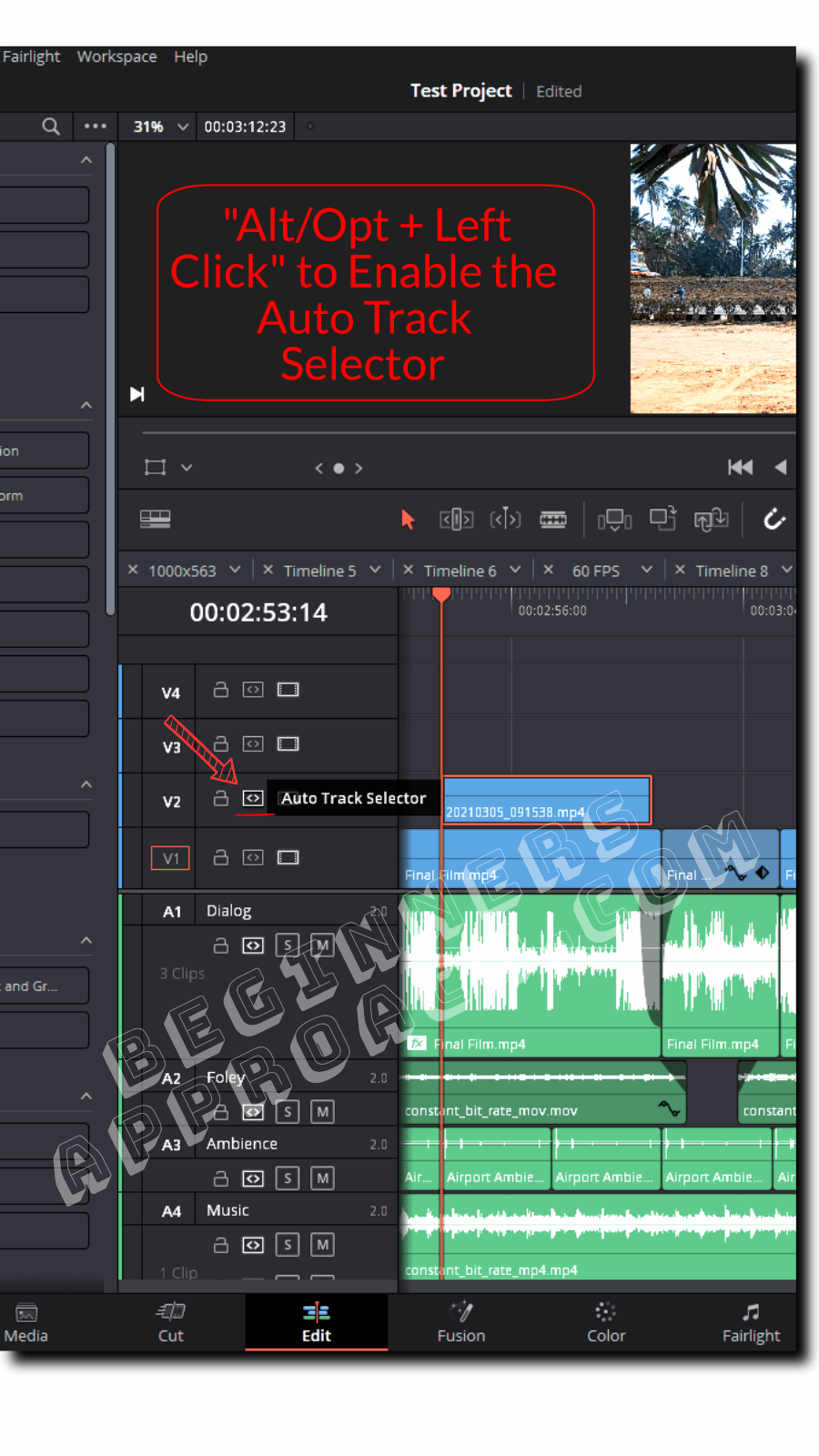
Copy and Paste Clips in Different Tracks in Resolve
- Under the “Edit” page, copy the clips you want.
- Alt + Click (Windows) or Opt + Click (Mac) on the “Auto Track Selector” icon of your destination track. This will be the track the clips will be pasted.
- Move the playhead to where you want the clips to be copied in the timeline.
- Paste the clips!
Copy and Paste Clips from One Timeline to Another
- Copy the clips you want.
- Click on the “Timeline View Options” and select “Stacked Timelines“.
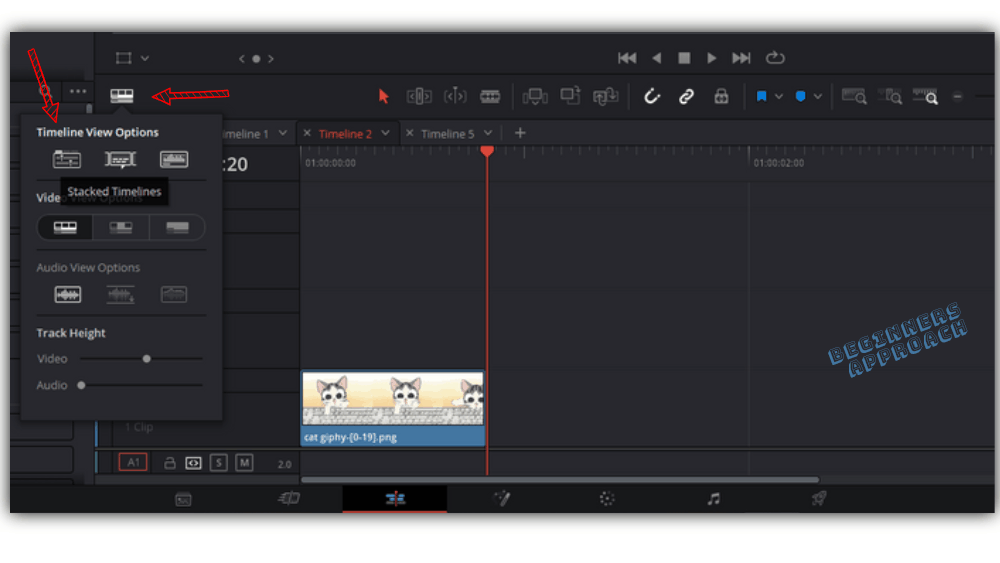
- Now you can see all of your timelines.
- Click on the timeline you want.
- Alt + Click on the “Auto Track Selector” icon of your required track.
- Paste your clips!
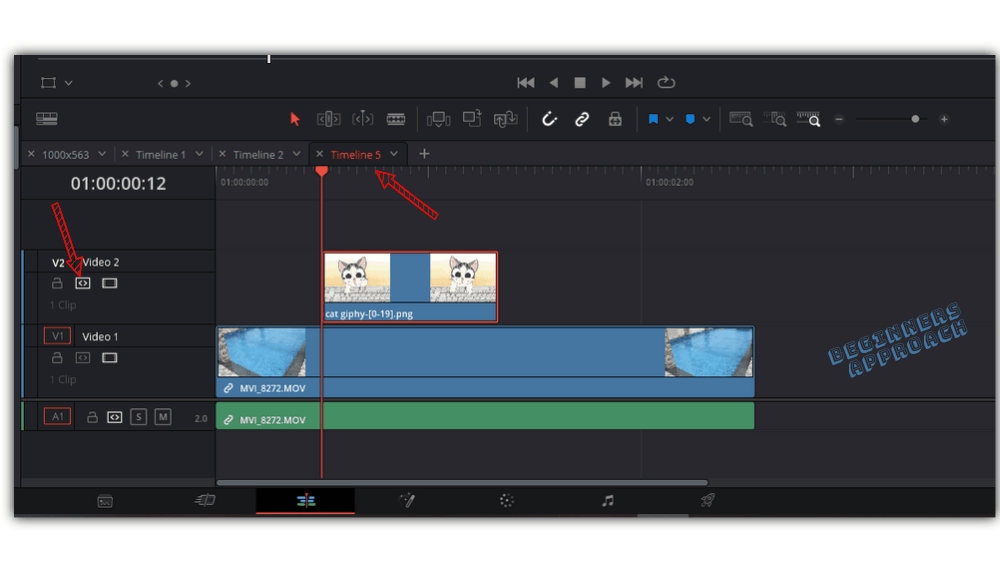
How to Copy Audio Attributes in DaVinci Resolve
- On the “Edit” page, Copy (“ctrl+c” or “cmd + c”) your source audio clip – that contains the desired settings.
- Right-click on the destination clip or group of clips.
- Then select “Alt+V” (Windows) or “Option + V” (Mac)
- You’ll see the “Paste Attributes” window.
- Under “Audio Attributes” > Select ONLY the required option, e.g., “Volume“. (Make sure other options are not selected).
- Click on “Apply“.
- It applies the attributes to the destination clips.
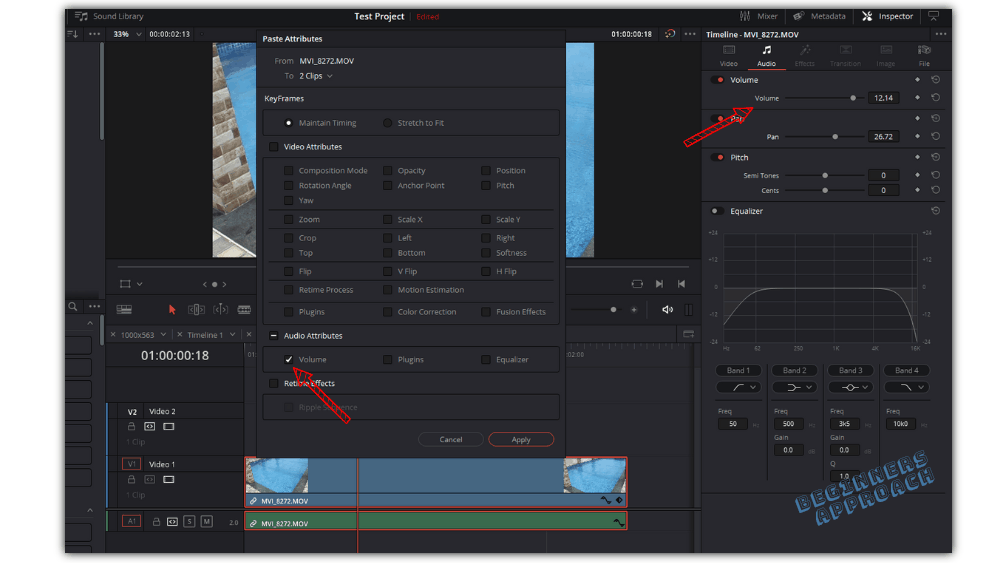
How to Remove Attributes in DaVinci Resolve
- Right-click on the clip and select “Remove Attributes”.
- Select the attributes you want to be removed (or select all of them if you don’t want any attributes applied at all).
- Click on “Apply“.
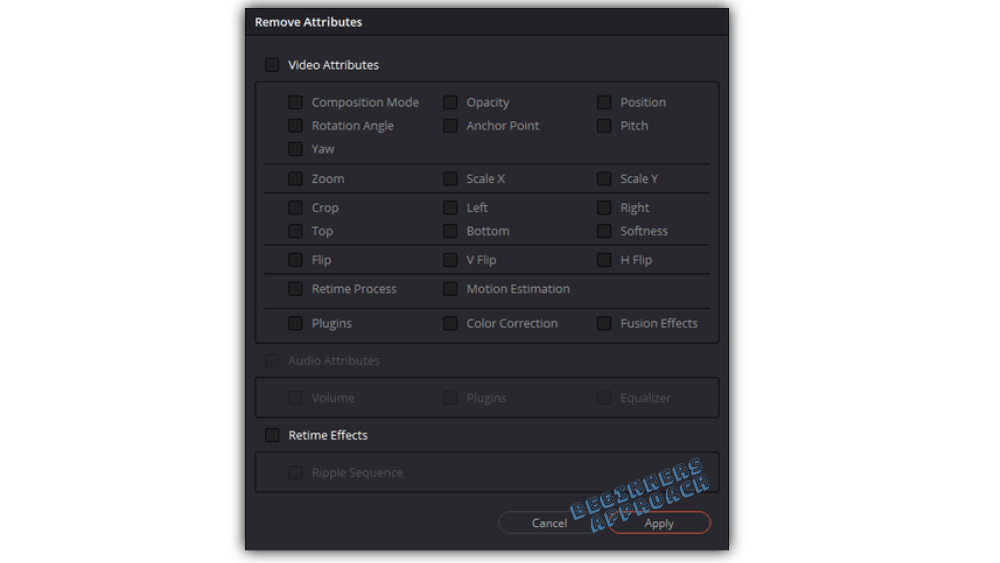
If you have OFX effects applied to your clip like Box Blur, Blanking fill, etc, then…
How to Copy OFX Effects in DaVinci Resolve?
- Under the “Edit” page, copy the clip containing the desired OFX effects.
- Select your destination clip or clips, and then press “Alt+V” (Windows) or “Option + V” (Mac)
- You’ll get the “Paste Attributes” window.
- Select only the “Plugins” option under “Video Attributes”.
- Click on “Apply“.
- It applies the OFX effects to the destination clips.
If you are not getting the intended result, then there is one more way to copy your OFX to other clips. It will come under the “Color” page.
How to Copy and Paste Timeline in DaVinci Resolve?
- Go to the “Media” tab.
- Right-click on your timeline.
- Click on “Duplicate Timeline“. (Or “Ctrl + C” / “Cmd + C” and “Ctrl + v” / “Cmd + v”)
- This will create a copy of your timeline with all the clips and edits.
Copying Keyframes in DaVinci Resolve
Keyframing is inevitable in video editing.
Especially in DaVinci Resolve, the “Inspector” tab makes life easier for keyframing.
So, when you do a lot of tinkering with the various effects like zooming, cropping, transforming, etc, there arises a need to copy and paste keyframes within the same clip and across various clips.
Let’s suppose, for one of the clips, you do a lot of keyframing for zoom.
Now, let’s say, you’d like to copy an individual or a few of the keyframes (not all of them) to another clip.
Here, if you do “Alt + V”, and select “Zoom” under “Paste Attributes” and “Apply“, then it will paste all the keyframes.
But you don’t want all the keyframes. You want only one or a few of them. You need granular control. If this is the case, then:
How to Copy and Paste Keyframes?
- Select the source clip which has your keyframes.
- Right-click > Retime Curve. This will open up the curve editor.
- From the dropdown, select your required option, in this case, “Zoom“.
- Now you can see your keyframes for zoom.
- With the help of your mouse, drag a box around the keyframes you want to copy.
- Those keyframes will be highlighted in red.
- Copy them = ctrl + c.
- Select your destination clip.
- Right-click > Retime Curve.
- From the dropdown, select “Zoom“.
- Now paste = ctrl + v.
- You’ll get only the selected keyframes.
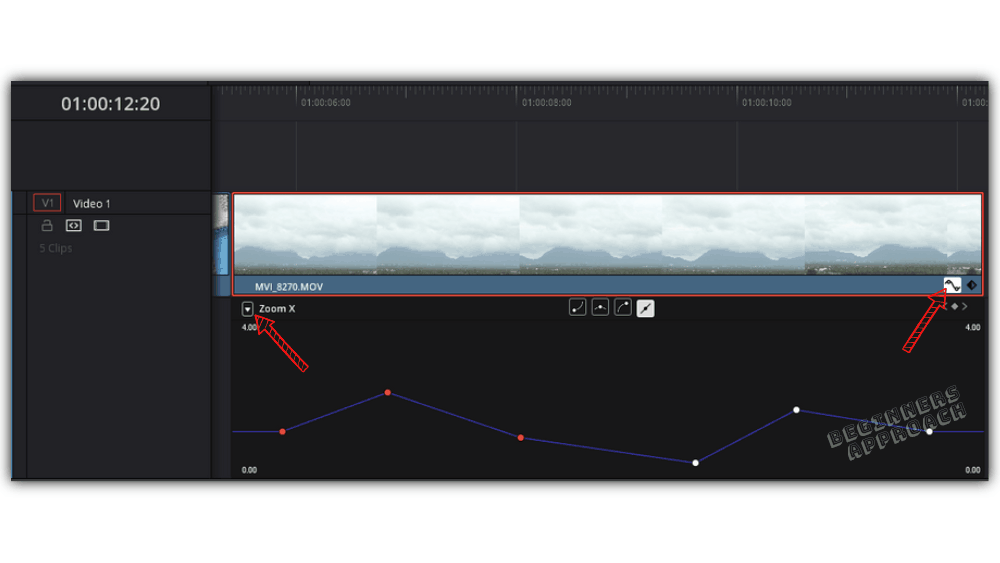
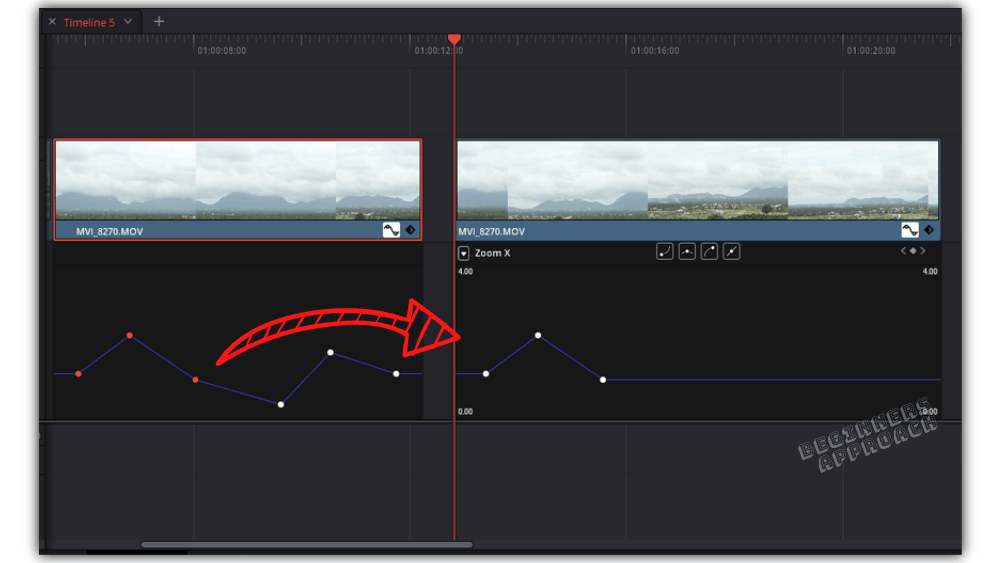
Copy and Paste Keyframes Within the Same Clip
- With the help of your mouse, drag a box around the keyframes you want to copy.
- Those keyframes will be highlighted in red.
- Copy them = ctrl + c.
- Move your playhead to where you want to copy.
- Paste them = ctrl + v.
Alternatively,
- Select the keyframes.
- Alt + left click dragging will make a copy and you can drop anywhere within the clip.
Fairlight Page
Learn to how to copy, and paste clip level and track level effects or attributes on Fairlight page
Copy and Paste Audio Attributes or Effects on Fairlight Page
On the Fairlight page, you can copy and paste attributes or effects to
- Individual clips irrespective of the track.
- Track as a whole (which can have many clips).
Let’s say, you made some changes (like increasing volume) to one of the clips. Now you’d want to copy this effect to another clip in any of the tracks. Then:
How to Copy Audio Effects in Resolve?
- Go to the “Fairlight” (or “Edit”) page.
- Select the source audio clip that contains the desired audio effects.
- Copy it using “Ctrl + C” or “Cmd + C”.
- Select the destination clip and press “Alt + V” or “Opt + V”.
- In the “Paste Attributes” window, select “Volume“
- Then click on “Apply“.
- Done!
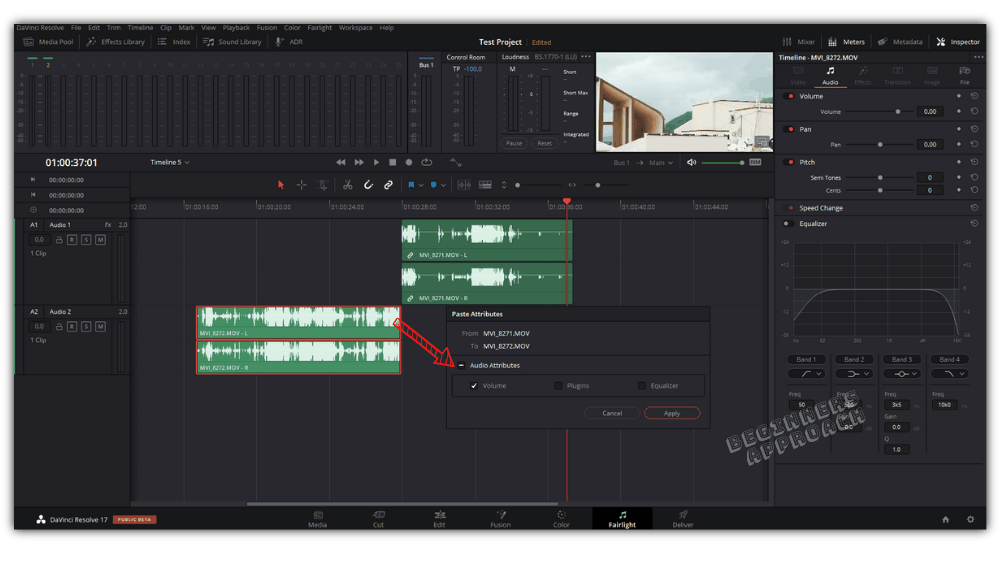
Copy and Paste Audio Attributes to the Whole Track on Fairlight Page
Let’s say, you inserted an effect like Reverb into one of your tracks. You made some changes to it. Now you’d like to have the same Reverb settings as the other tracks. Then:
- Click on the track which has the audio effect (e.g., Reverb). The whole track will be selected.
- Right-click > “Copy Attributes“.
- Now, right-click on the destination track.
- Select “Paste Attributes“.
- Select “Plugin” or any other option that is right for you.
- “Apply“.
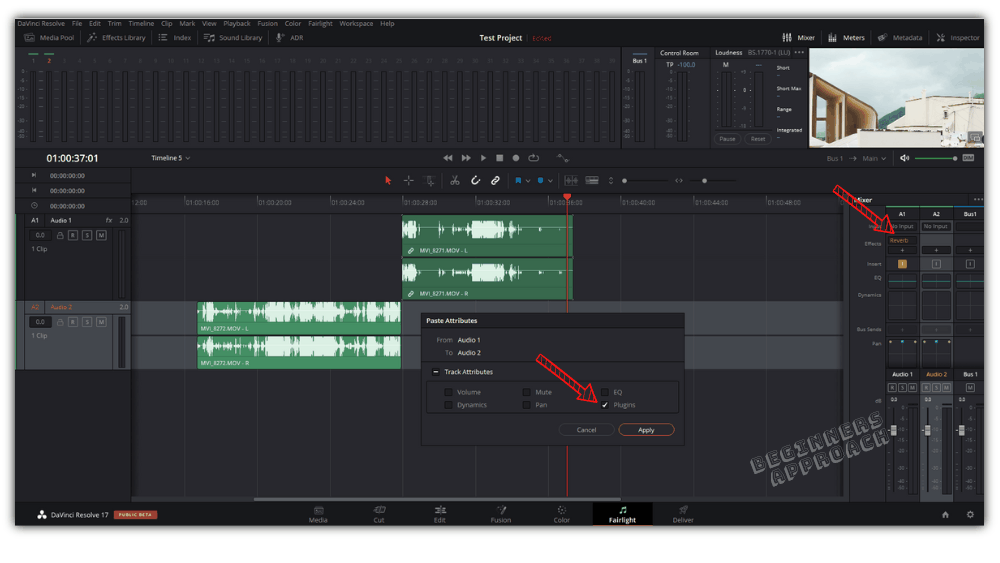
If you want to learn about copying nodes, color grades, power windows, tracking information, etc, on the “Color” and “Fusion” pages, then click on the below post for a detailed step-by-step guide:
Before You Go
You should also know how to duplicate clips, nodes, text, audio, timeline, tracks, projects, etc, in DaVinci Resolve to be more efficient and save time.
I would highly recommend you read the below detailed guide:

