DaVinci Resolve can’t import mp4 media because of the following:
- The codec inside the mp4 container is not supported by Resolve.
- The mp4 is shot in 10 bit whereas the free version only supports 8 bit.
- Only audio is imported with no video.
- The file is corrupted.
- Admin rights issues, esp., for Mac users.
- Mp4 media offline issues, etc.
Mp4 supported codecs and formats are updated and included as an infographic below – for the latest version of DaVinci Resolve.
Let’s troubleshoot the issues one by one and provide fixes – very useful for beginners and newcomers to DaVinci Resolve versions 18.6, 18.5, 18, 17, etc.
- How to Solve DaVinci Resolve Not Importing Mp4 Issue?
- Mp4 Supported Codecs in Resolve
- Issue 1 – DaVinci Resolve Can't Import Mp4
- Issue 2 – 10 Bit Mp4 File is Not Supported in the Free Version of Resolve
- Issue 3 – Audio Only Imported with No Video
- Issue 4 – The Mp4 File is Corrupted
- Issue 5 – Admin Rights Issue
- Issue 6 – Not Assigning The Entire Drive as Media Storage Location
- Issue 7 – DaVinci Resolve Mp4 No Audio After Importing
- Issue 8 – DaVinci Resolve Mp4 Media Offline
How to Solve DaVinci Resolve Not Importing Mp4 Issue?
To solve the Mp4 not importing issue in DaVinci Resolve, first check whether Resolve can support your audio or video codecs. 10 Bit Mp4 File is Not Supported in the free version of Resolve. If the video is not imported, it could be due to a variable framerate mp4 file. Or the Mp4 file could be corrupted.
Other possible reasons include the below:
- Not giving full rights for read-write access to the media folders in your computer.
- Not assigning the entire drive as a media storage location.
- Resolve’s inability to recognize the audio codec
- DaVinci Resolve mp4 media offline issue
Mp4 Supported Codecs in Resolve
The free version of Resolve 18.5 supports H.264 (AVC), H.265 (HEVC) and AV1 codecs for mp4 containers on Windows 10, MacOS, and Linux. Refer to the below image – which shows the latest mp4 codec support by DaVinci Resolve 18.5.
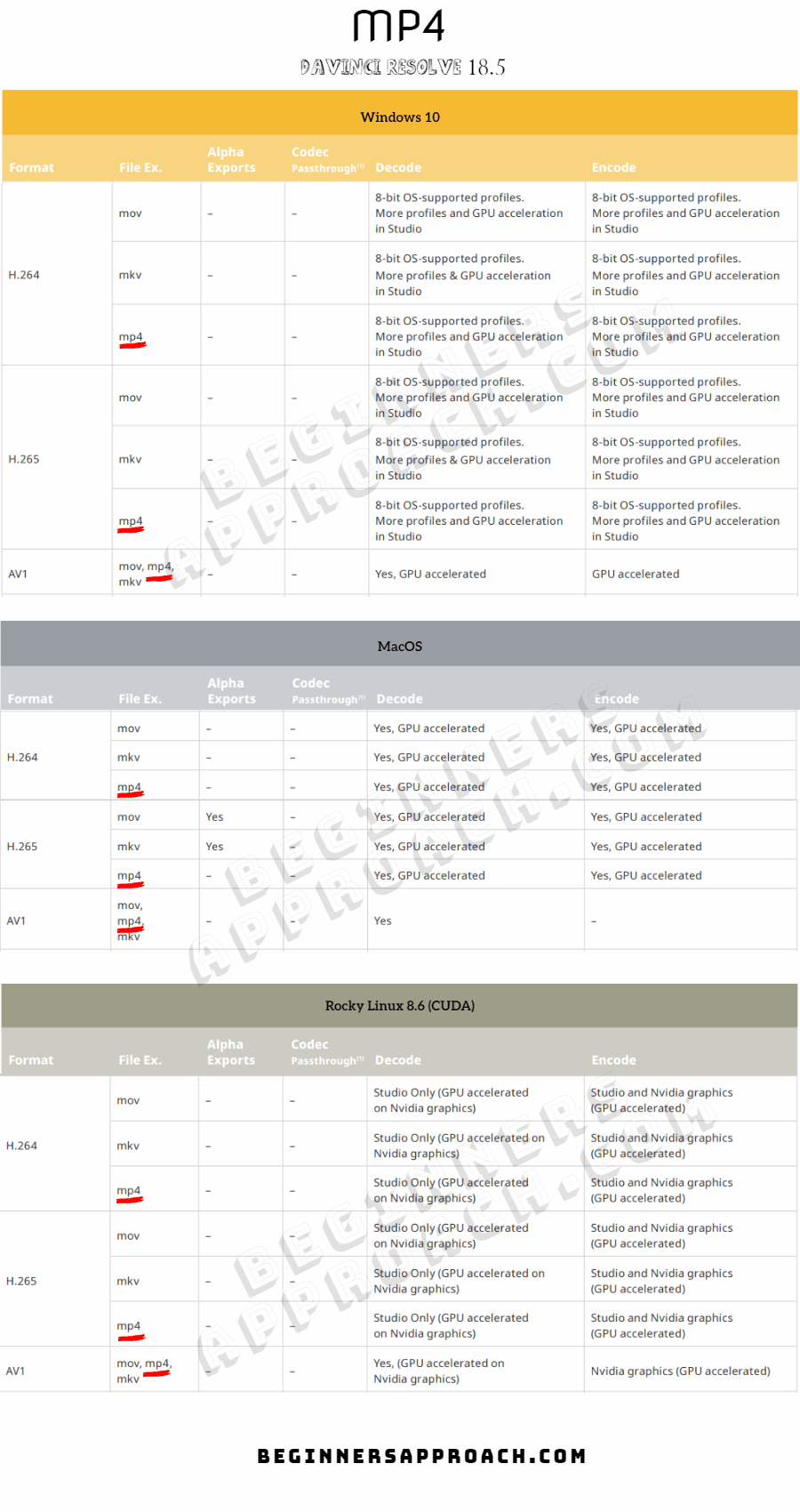
Issue 1 – DaVinci Resolve Can’t Import Mp4
If DaVinci Resolve cannot import mp4, then most probably the codec of your mp4 file – either video or audio, is not supported by DaVinci Resolve. So even if they get imported and when you drop the file into the timeline, there is either no video or audio!
How to Check Codec of Mp4 for Importing in Resolve?
- Download Mediainfo – a free app, and launch it.
- Go to “File” > “Open” > “File” > Select your mp4 file from your system folder.
- Click on “View” > “Tree”.
- Under the “Video” section, note your codec as shown in the screenshot below (it says HEVC, which is H.265).
- If the codec is other than – H.264 (AVC), H.265 (HEVC), or AV1, then Resolve will not recognize your mp4 file.
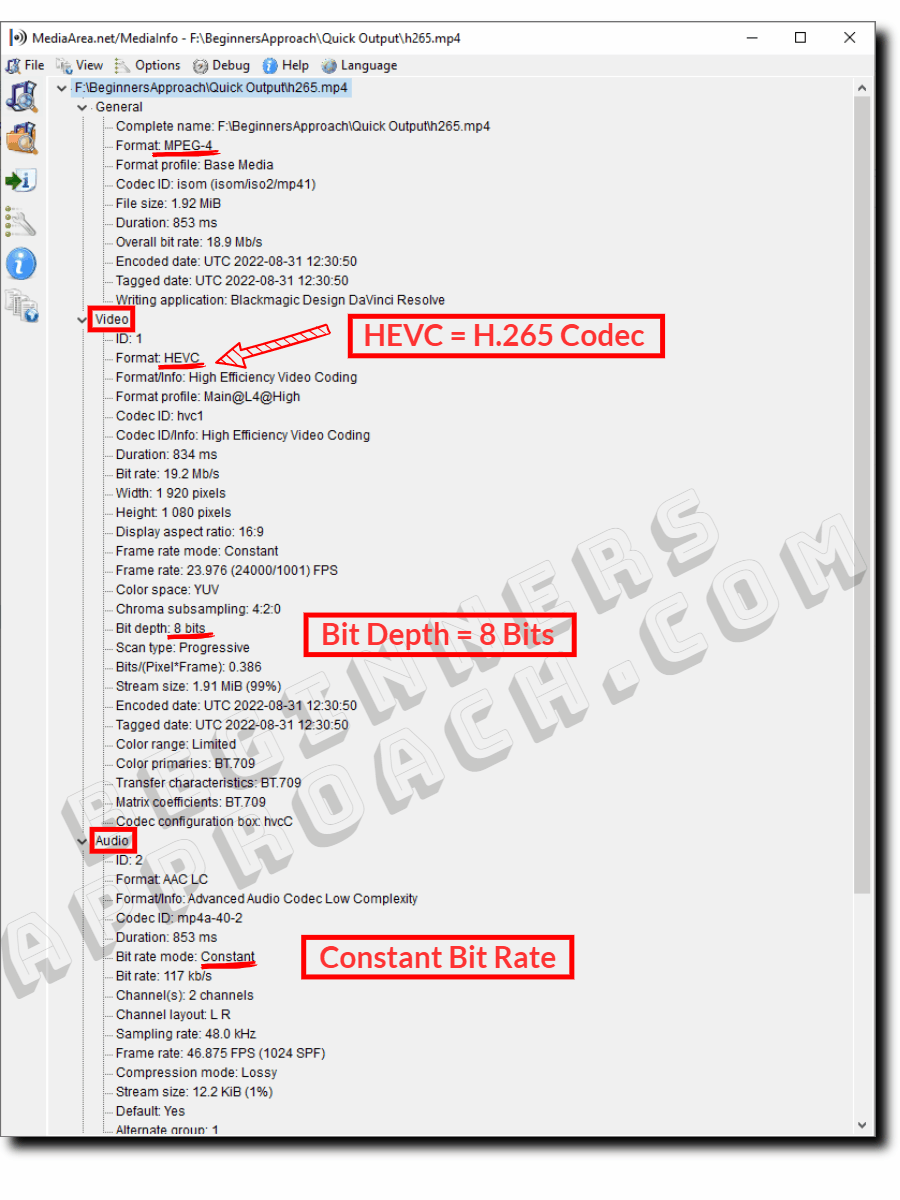
The best solution is to convert (or transcode) your existing mp4 file’s codec to H.264 codec using Handbrake or editor-friendly codec like DNxHR using FFMPEG. Both are covered below.
How to Transcode (Convert) Existing Mp4 file’s Codec to H.264 for Resolve?
- Go to the “Handbrake” website. Then, go to the “Download” section and select the installer file based on your OS.
- Install the setup and launch the application.
- Go to “File” > “Open Source” > Select your video file.
- Select the required “Preset” (Most probably, you will find your required resolution under the “Web” or “General” menu).
- Head over to the “Video” tab > Select “H.264(x264)” from “Video Codec“.
- Then select the “Constant Framerate” radio button.
- On the bottom, choose your folder location for the output and rename the file to .mp4.
- Click on “Start Encode” on the top.

You can then import this mp4 inside DaVinci Resolve with no issues.
Another effective way is to use FFMPEG – a command-line utility.
With the help of FFMPEG, you can convert any video format to Mp4, and on top of that, you can also convert any video format to editor-friendly codecs like Prores (Mac) and DNxHR (Windows).
(Keep in mind that Mp4 format with H.264/H.265 codec is not editor-friendly and puts tremendous pressure on your computer resources.)
Download and install FFMPEG with this helpful guide and then proceed with the below:
Re-encode Mp4 file to DNxHR 10 bit for Importing into Resolve
- Navigate to the folder where you have your mp4 file.
- In the address bar type ffmpeg -i h265.mp4 -c:v dnxhd -vf “scale=1920:1080,fps=24000/1001,format=yuv422p10le” -profile:v dnxhr_hqx -c:a pcm_s16le -ar 48000 -hide_banner outputfile.mxf (full explanation given below)
- Press Enter.
- A command prompt window will open, and your mp4 file will be re-encoded to editor-friendly DNxHR codec.
- The command prompt window will close automatically.
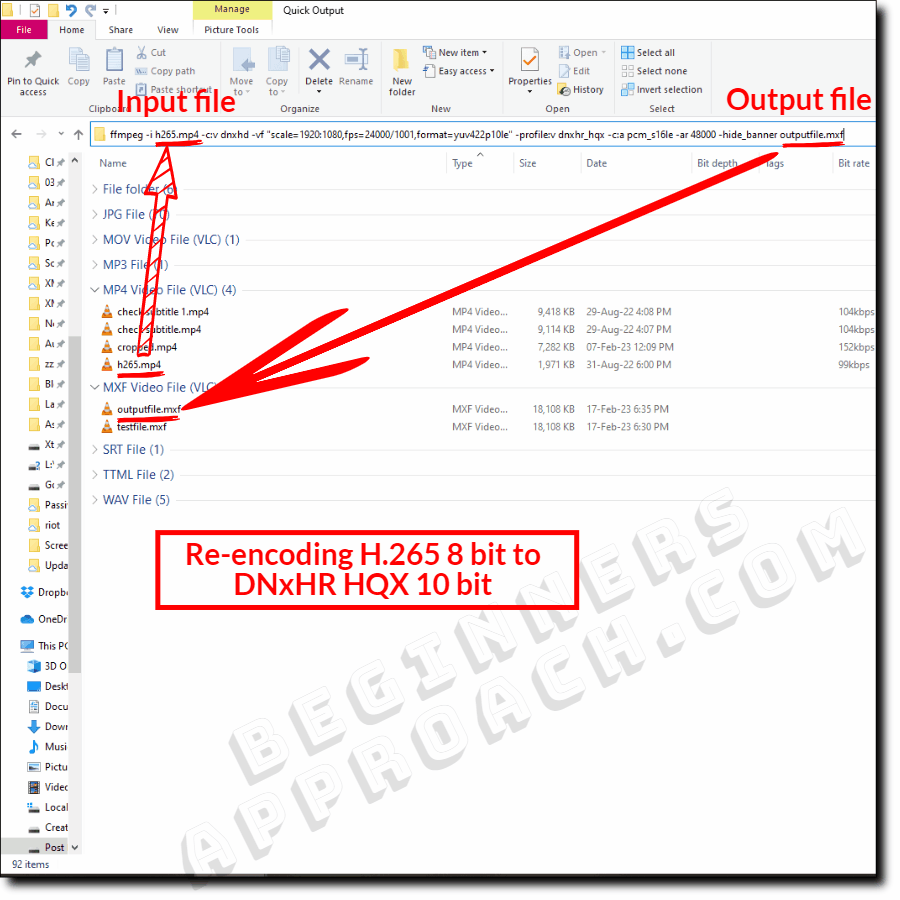
Things to note in the command line:
- -i h265.mp4 = Your input filename with any format. (“-i” should be included)
- -c:v dnxhd = FFMPEG encoder DNxHD – used for DNxHR encoding.
- -vf = specifies video filter settings as given below.
- scale=1920×1080 = your required resolution. You can change it to 3840:2160 for 4K UHD.
- fps=24000/1001 = setting 23.976 frame rate.
- format=yuv422p10le = Changing to 4:2:2 10-bit from 8 bit. For 8-bit output, use this value “yuv422p”.
- -profile:v dnxhr_hqx = Setting the DNxHR HQX codec. For 422 8-bit, use “-profile:v dnxhr_hq”
- -c:a pcm_s16le = Convert your audio to 16-bit WAV format.
- -ar 48000 = Set audio frame rate to 48KHz.
- -hide_banner = this command hides unnecessary build information.
- outputfile.mxf = Your output filename .mxf.
DNxHR is stored in an “mxf” container.
Note that you can also re-encode to 8 bit DNxHR using the profile = “-profile:v dnxhr_hq”
Below are the Mediainfo details of the re-encoding of my h.265 mp4 file to DNxHR HQX:
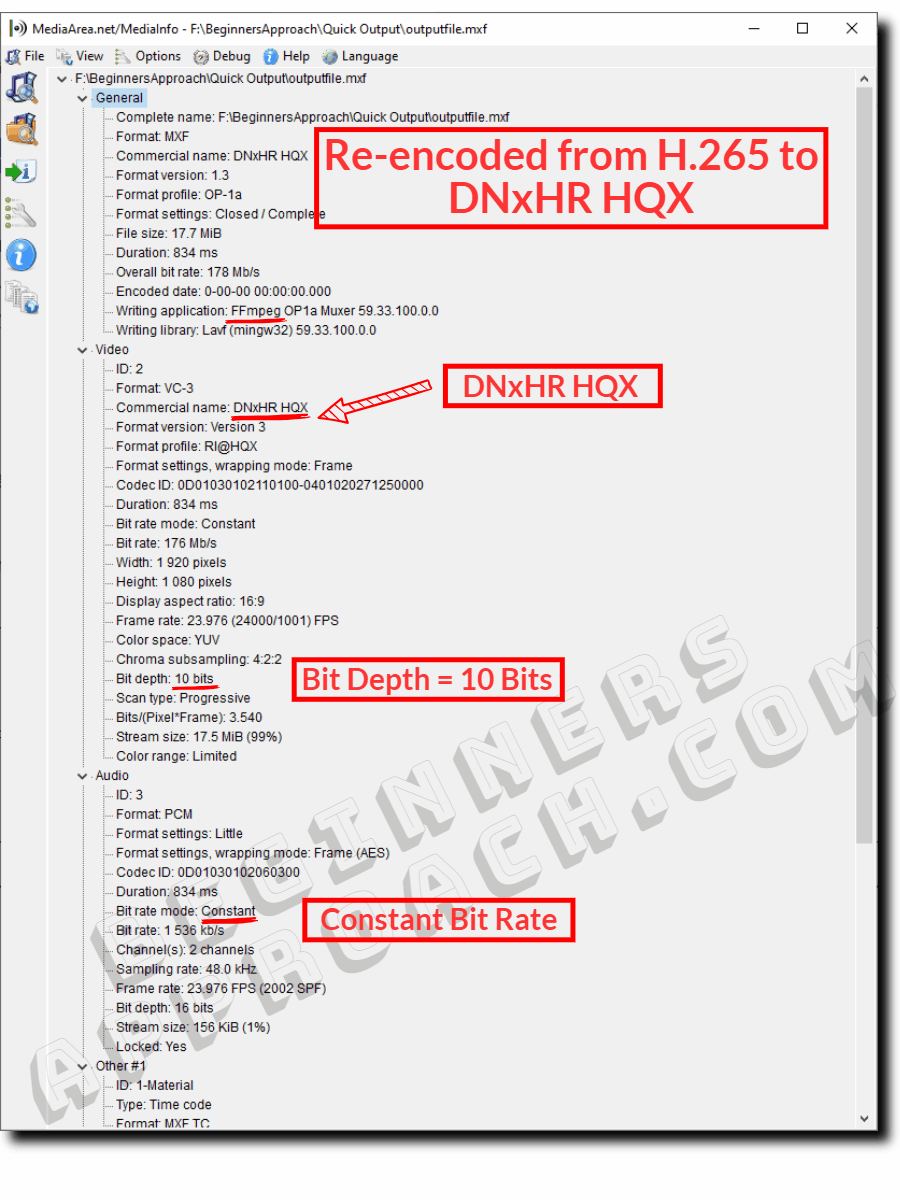
The same video file has been successfully imported inside Resolve. I have imported both the 8 bits as well as 10 bits DNxHR files, as shown in the below image.
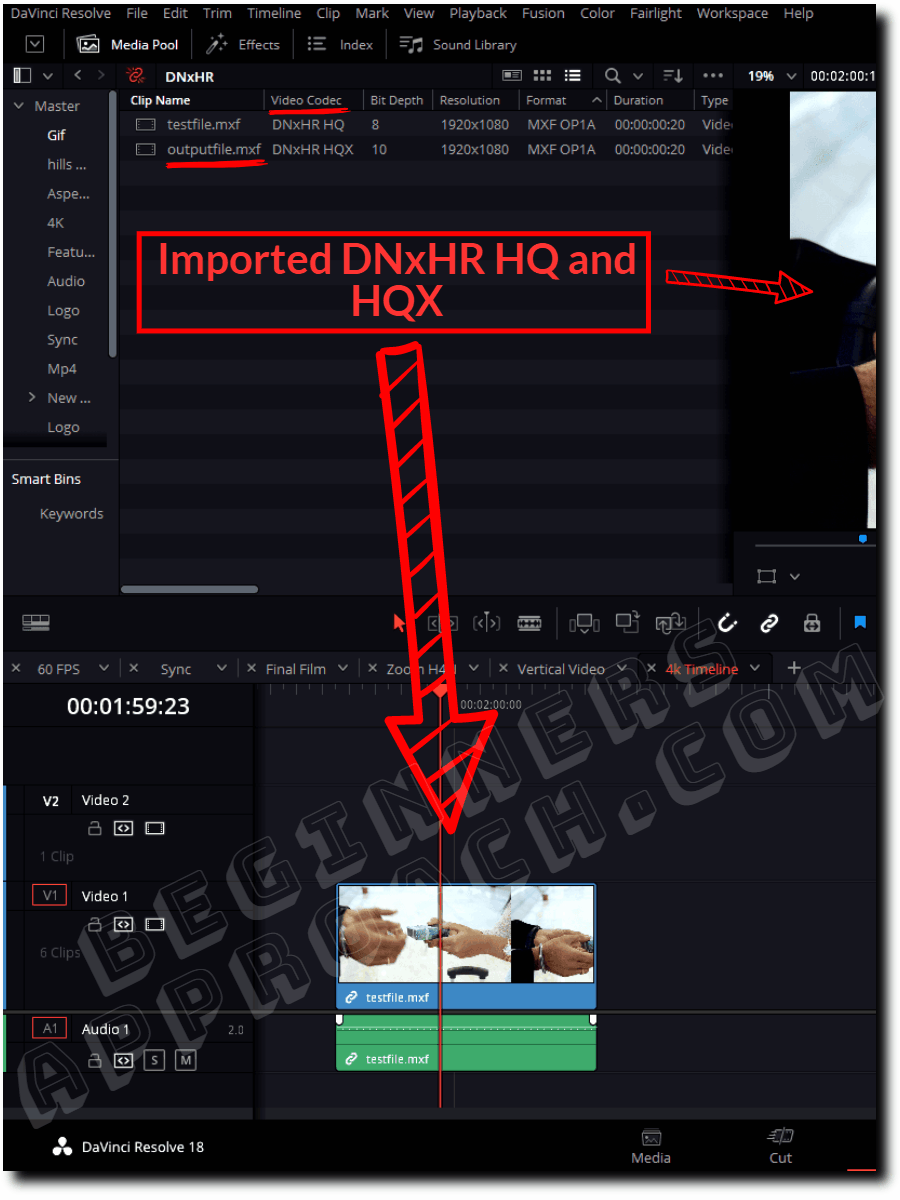
Issue 2 – 10 Bit Mp4 File is Not Supported in the Free Version of Resolve
If you have an mp4 file in 10 bits with the H.264 or H.265 codec, then the free version of DaVinci Resolve won’t import. However, you can transcode to other recognizable codecs or buy Studio (paid – $295) version to work with it.
Transcoding (or re-encoding) is easy. You can either use Handbrake or FFMPEG to achieve the same.
- Handbrake = Go to the “Video” tab and choose “H.264 x 264” Video encoder for 8 bit encoding.
- FFMPEG = Choose the format and profile as “format=yuv422p” -profile:v dnxhr_hq” for 422 8-bit encoding.
(Refer to the previous section for more information with step-by-step pictures.)
Issue 3 – Audio Only Imported with No Video
This could be due to a variable framerate mp4 file or a 10-bit mp4 file. Using Handbrake – convert variable framerate to a constant one by choosing “Constant Framerate” under the “Video” tab. For 8-bit encoding, select the “H.264 x 264” video encoder.
(Refer to the previous sections for detailed information.)
Issue 4 – The Mp4 File is Corrupted
If your mp4 file is corrupted, Resolve won’t import your media. Try to play this file in VLC or other media players to ensure it is playing correctly. If not, then it’s corrupted and unusable.
Issue 5 – Admin Rights Issue
One of the reasons why your mp4 file or other media are not getting imported into Resolve could be due to not giving full rights for read-write access. Right-click the folder or file and ensure all the necessary rights are provided for read and write access.
This is especially applicable to Mac users and those who download Resolve from the play store.
Issue 6 – Not Assigning The Entire Drive as Media Storage Location
Sometimes assigning a specific folder in the “DaVinci Resolve” > Preferences” > “Media Storage” > “System” instead of the entire hard disk can result in not importing error. It’s a good practice to include the parent folder so that Resolve can recognize the location of your mp4 files for successful importing.
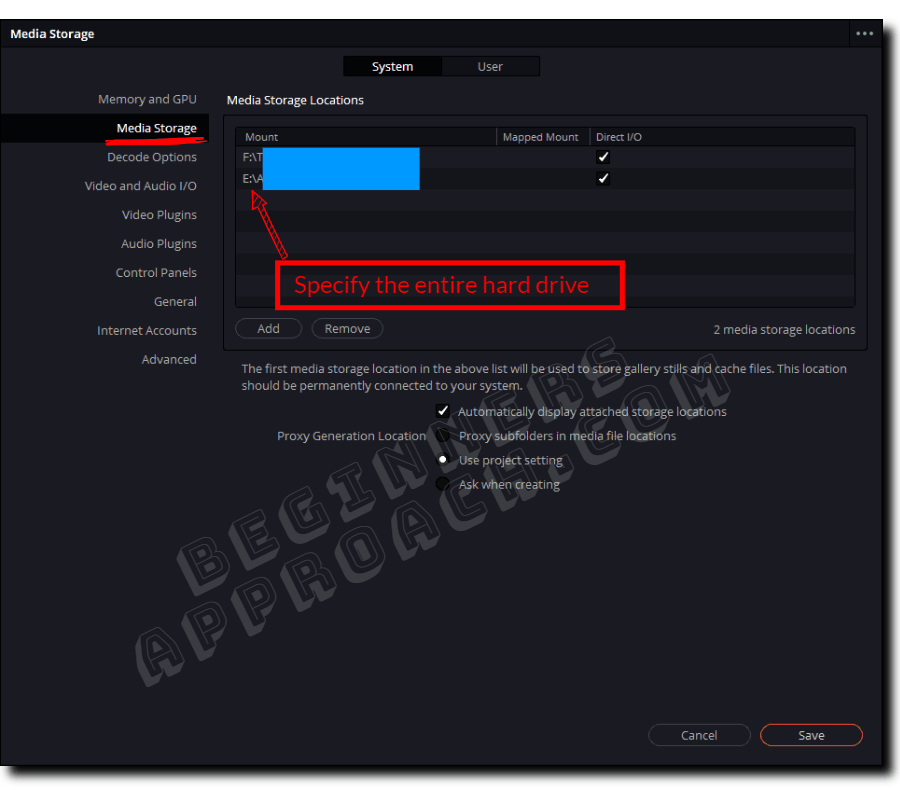
Issue 7 – DaVinci Resolve Mp4 No Audio After Importing
Sometimes after adding an Mp4 file to Resolve’s timeline, you can see the video, but the audio is not present. This could be due to Resolve’s inability to recognize the audio codec.
The supported codecs list by BlackMagic Design reveals that an mp4 file having in-built audio can be recognized by Resolve as long as it is of the following type:
- wav and Aiff formats with Uncompressed PCM 16, 24, or 32 bit
- mpeg audio codec of an MP3 file with a constant bit rate.
- aac/m4a with a constant or variable bit rate
- flac file
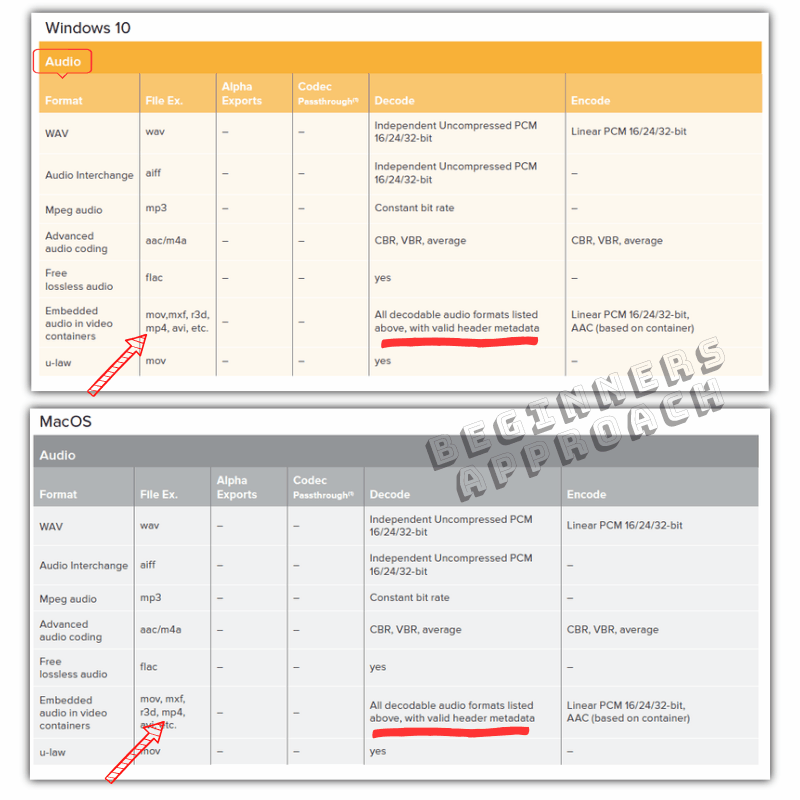
The most common issue could be variable bit rate Mp3 audio codecs (since Resolve supports only a constant bit rate).
It is better to transcode the audio to a constant bit rate mp3 or, still, a better option would be aac – since Resolve can recognize the “aac” format with constant or variable bit rates.
You can open Handbrake, import your mp4 file, go to the “Audio” tab, select “AAC” against the “Codec”, and encode. See if you can hear the audio in Resolve. If not, again, come back to Handbrake and select other listed codecs, encode, and import into Resolve.
Issue 8 – DaVinci Resolve Mp4 Media Offline
Sometimes, when you drag and drop the mp4 file into Resolve’s timeline, you might see a media offline error. This means that DaVinci Resolve is not able to recognize your mp4 file.
It could be due to multiple reasons, like your video having H.265 (HEVC) codec, or you are trying to access the files from a cloud location with slow read-write speeds.
To solve mp4 media offline due to H.265 issue, click on the below for a detailed step-by-step guide:
If you’re accessing your mp4 files from a cloud location or an external USB, try to copy them to permanently connected faster storage disks for better read-write by Resolve.


Very clear and helpful.
But,
I did all the steps described in handbrake, and still get unsupported with Davinci.
——————————————————————
General
Complete name : C:\Users\Gregory Guthrie\Desktop\Laura G 1994 -Msae-1b.mp4
Format : MPEG-4
Format profile : Base Media / Version 2
Codec ID : mp42 (isom/iso2/avc1/mp41)
File size : 88.1 MiB
Duration : 2 min 8 s
Overall bit rate : 5 774 kb/s
Frame rate : 30.000 FPS
Encoded date : 2023-04-26 17:47:33 UTC
Tagged date : 2023-04-26 17:47:33 UTC
Writing application : HandBrake 1.3.3 2020061300
Video
ID : 1
Format : AVC
Format/Info : Advanced Video Codec
Format profile : Main@L4
Format settings : CABAC / 4 Ref Frames
Format settings, CABAC : Yes
Format settings, Reference frames : 4 frames
Codec ID : avc1
Codec ID/Info : Advanced Video Coding
Duration : 2 min 8 s
Bit rate : 5 604 kb/s
Width : 1 920 pixels
Height : 1 080 pixels
Display aspect ratio : 16:9
Frame rate mode : Constant
Frame rate : 30.000 FPS
Color space : YUV
Chroma subsampling : 4:2:0
Bit depth : 8 bits
Scan type : Progressive
Bits/(Pixel*Frame) : 0.090
Stream size : 85.5 MiB (97%)
Writing library : x264 core 157 r2935 545de2f
Encoding settings : cabac=1 / ref=2 / deblock=1:0:0 / analyse=0x1:0x111 / me=hex / subme=6 / psy=1 / psy_rd=1.00:0.00 / mixed_ref=1 / me_range=16 / chroma_me=1 / trellis=1 / 8x8dct=0 / cqm=0 / deadzone=21,11 / fast_pskip=1 / chroma_qp_offset=-2 / threads=30 / lookahead_threads=5 / sliced_threads=0 / nr=0 / decimate=1 / interlaced=0 / bluray_compat=0 / constrained_intra=0 / bframes=3 / b_pyramid=2 / b_adapt=1 / b_bias=0 / direct=1 / weightb=1 / open_gop=0 / weightp=1 / keyint=300 / keyint_min=30 / scenecut=40 / intra_refresh=0 / rc_lookahead=30 / rc=crf / mbtree=1 / crf=22.0 / qcomp=0.60 / qpmin=0 / qpmax=69 / qpstep=4 / vbv_maxrate=20000 / vbv_bufsize=25000 / crf_max=0.0 / nal_hrd=none / filler=0 / ip_ratio=1.40 / aq=1:1.00
Encoded date : 2023-04-26 17:47:33 UTC
Tagged date : 2023-04-26 17:47:33 UTC
Color range : Limited
Color primaries : BT.709
Transfer characteristics : BT.709
Matrix coefficients : BT.709
Codec configuration box : avcC
Audio
ID : 2
Format : AAC LC
Format/Info : Advanced Audio Codec Low Complexity
Codec ID : mp4a-40-2
Duration : 2 min 8 s
Bit rate mode : Constant
Bit rate : 162 kb/s
Channel(s) : 2 channels
Channel layout : L R
Sampling rate : 44.1 kHz
Frame rate : 43.066 FPS (1024 SPF)
Compression mode : Lossy
Stream size : 2.47 MiB (3%)
Title : Stereo
Default : Yes
Alternate group : 1
Encoded date : 2023-04-26 17:47:33 UTC
Tagged date : 2023-04-26 17:47:33 UTC
Please try the below 2 things:
1. Transcode to editor friendly codec like DNxHR or Prores using FFMPEG (as mentioned in the post).
2. If nothing is working, then raise a request in the Blackmagic Design Forum.